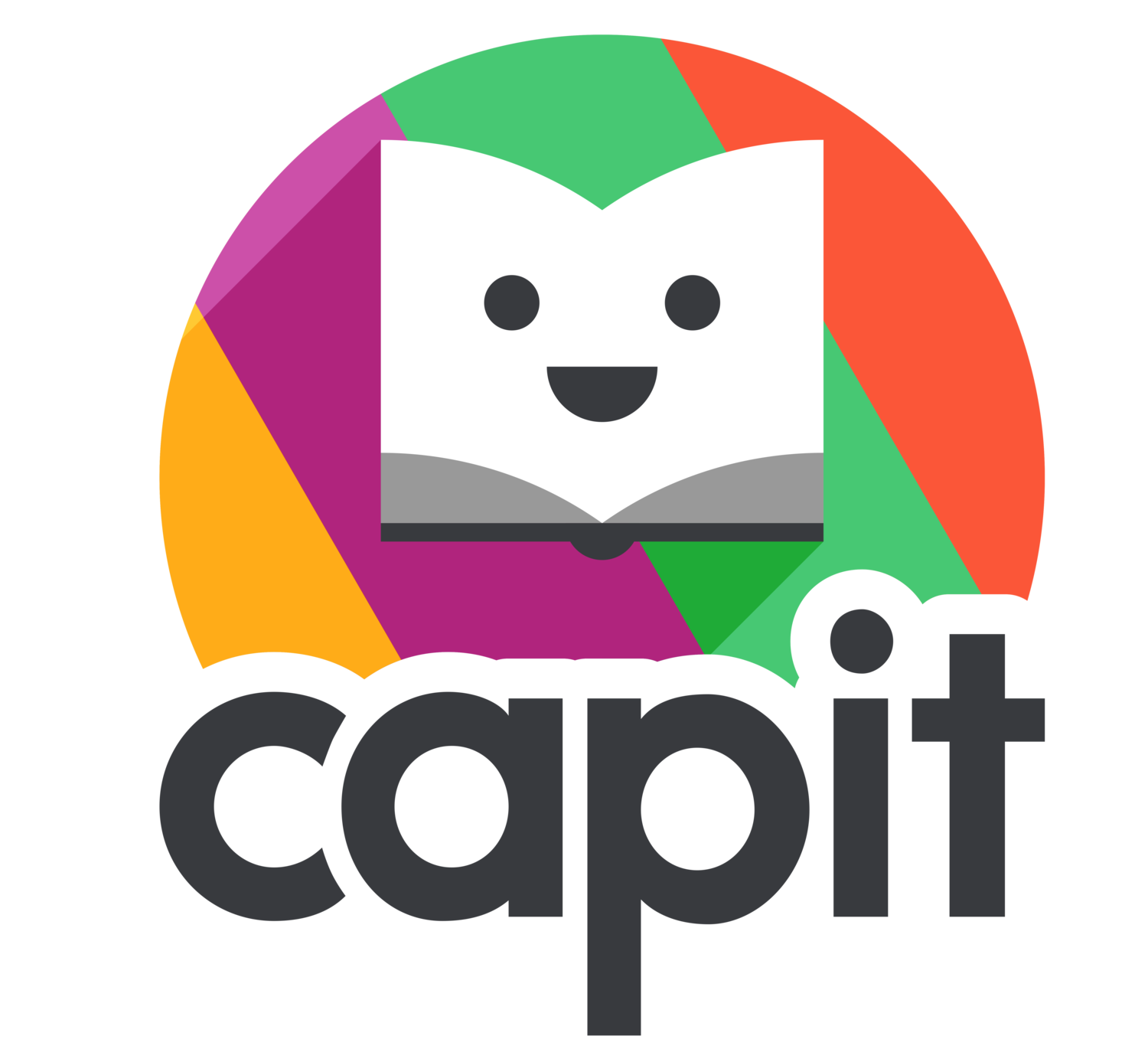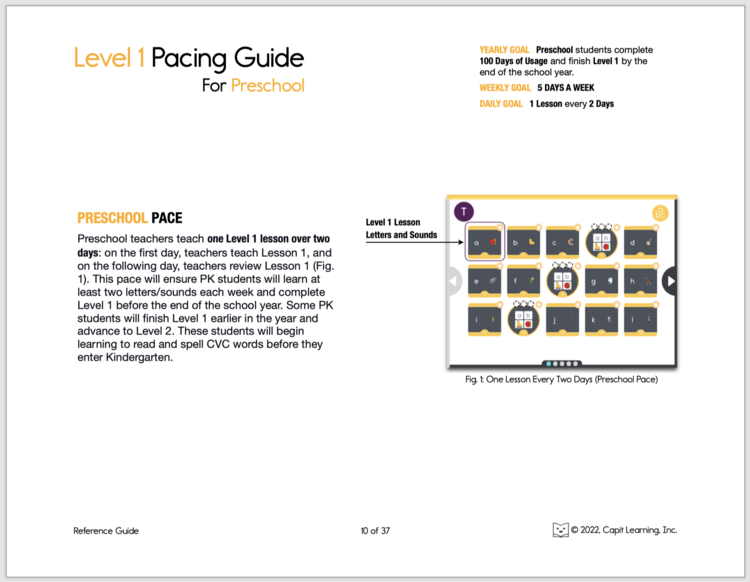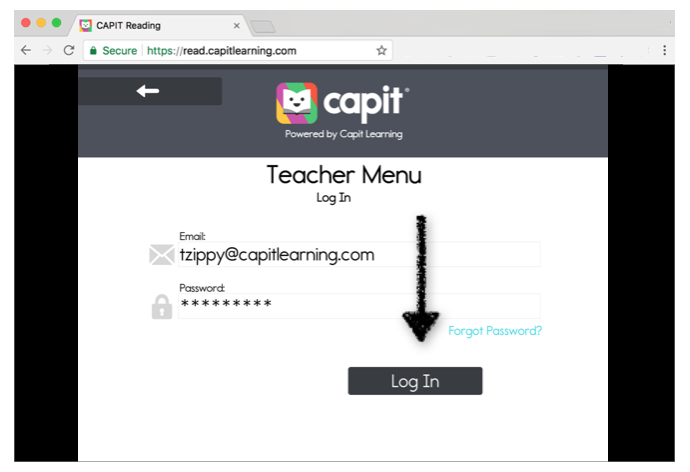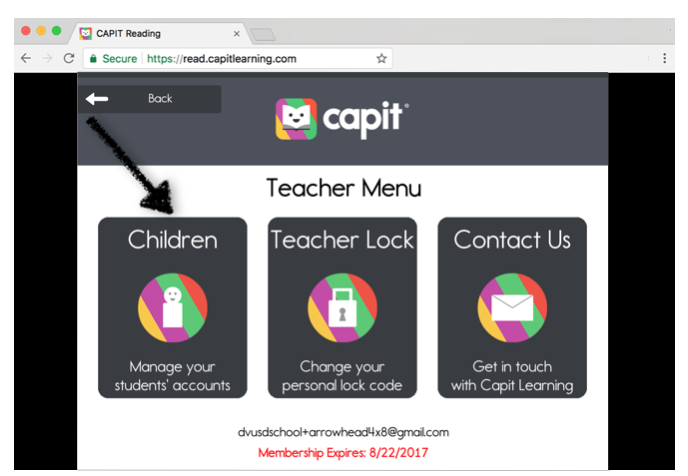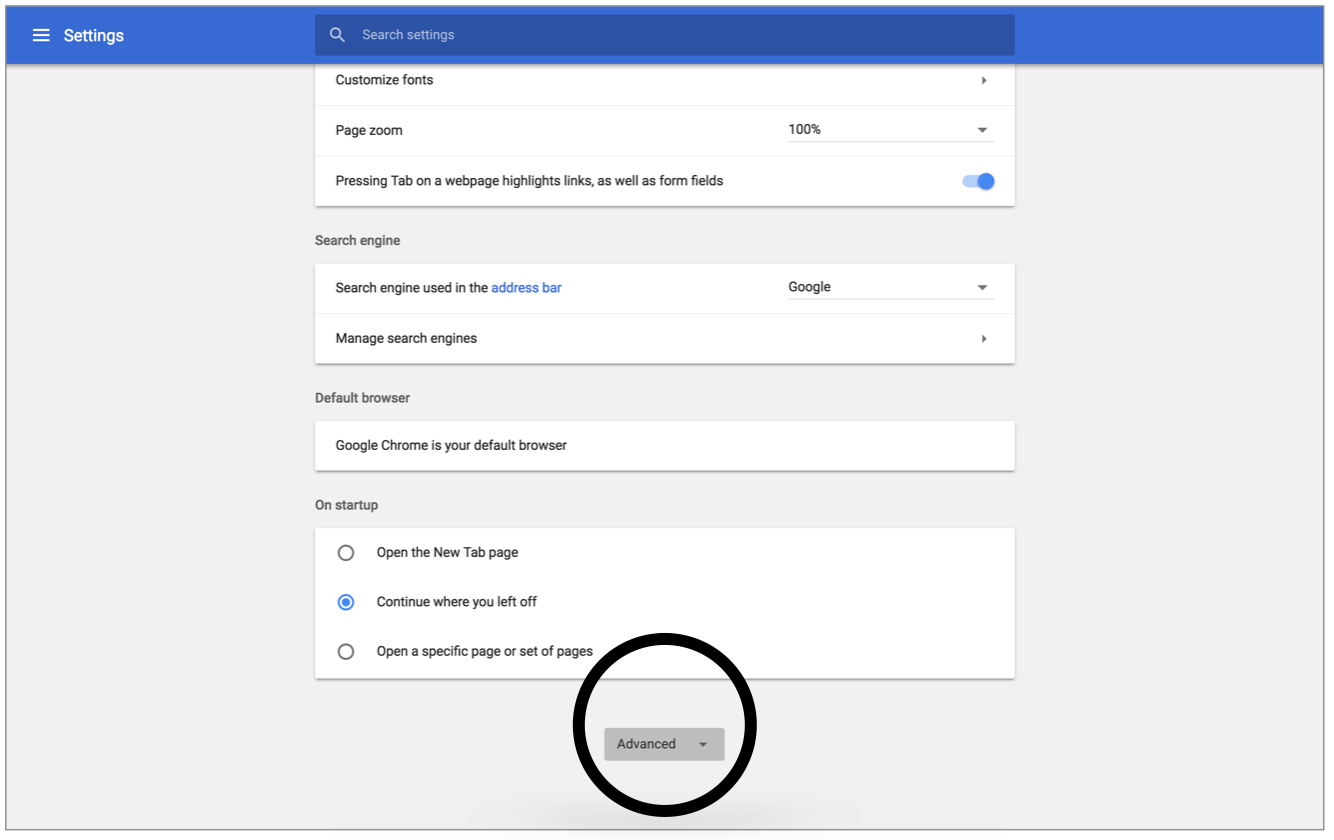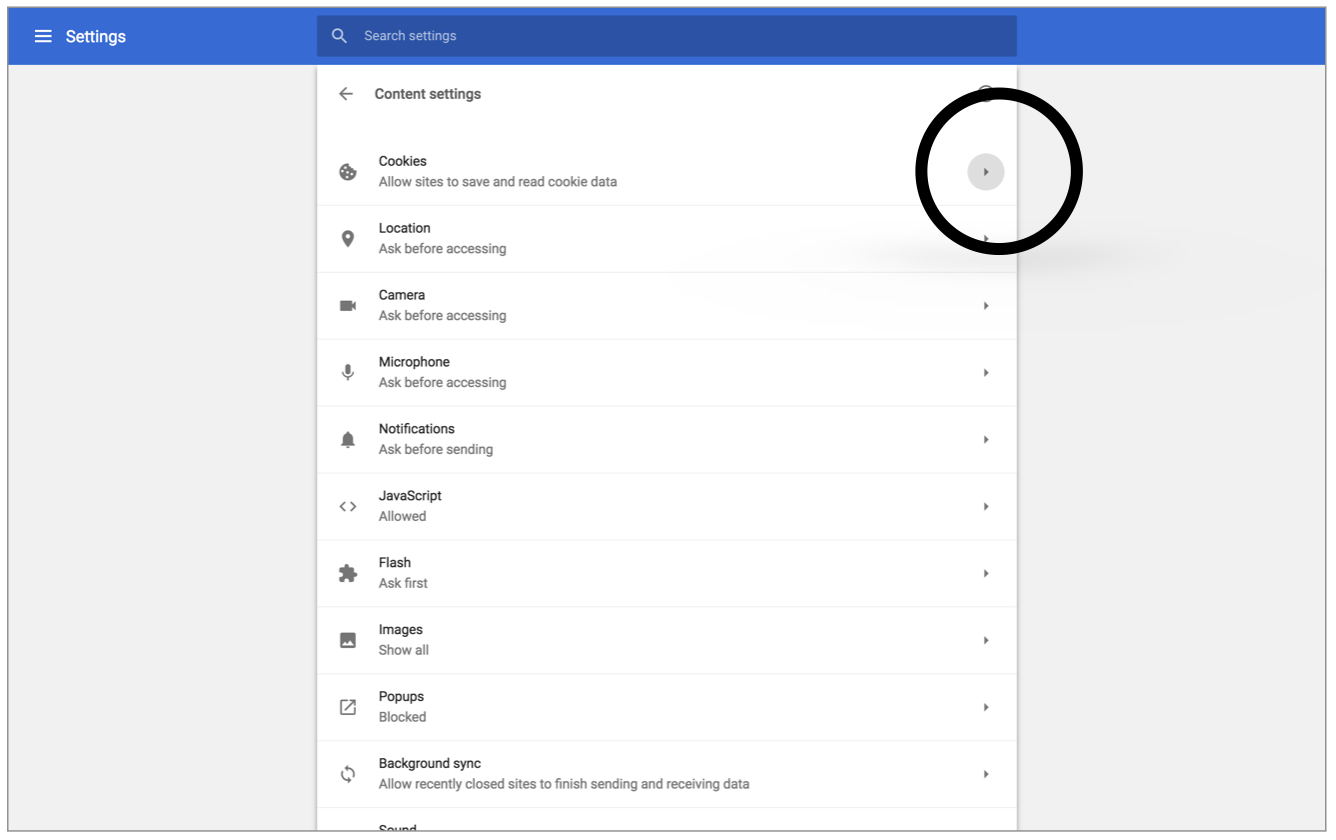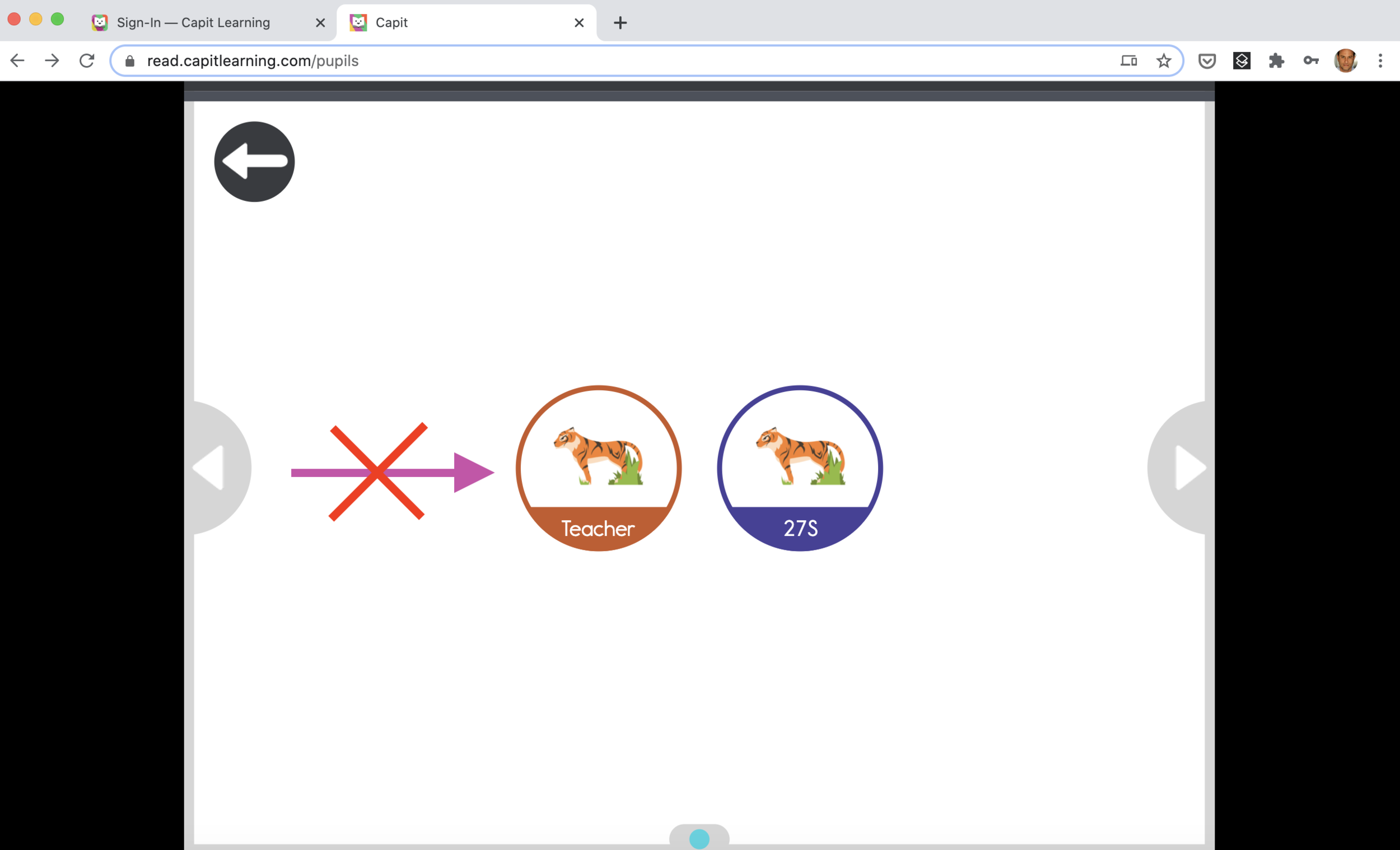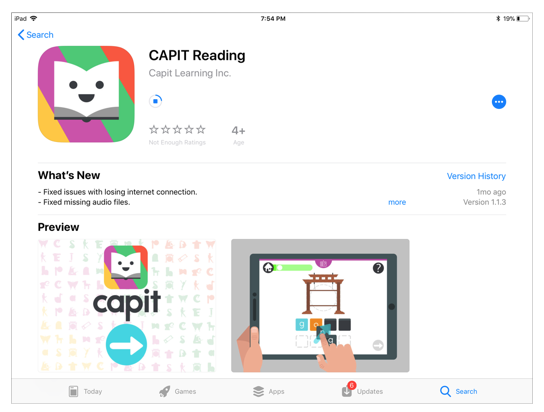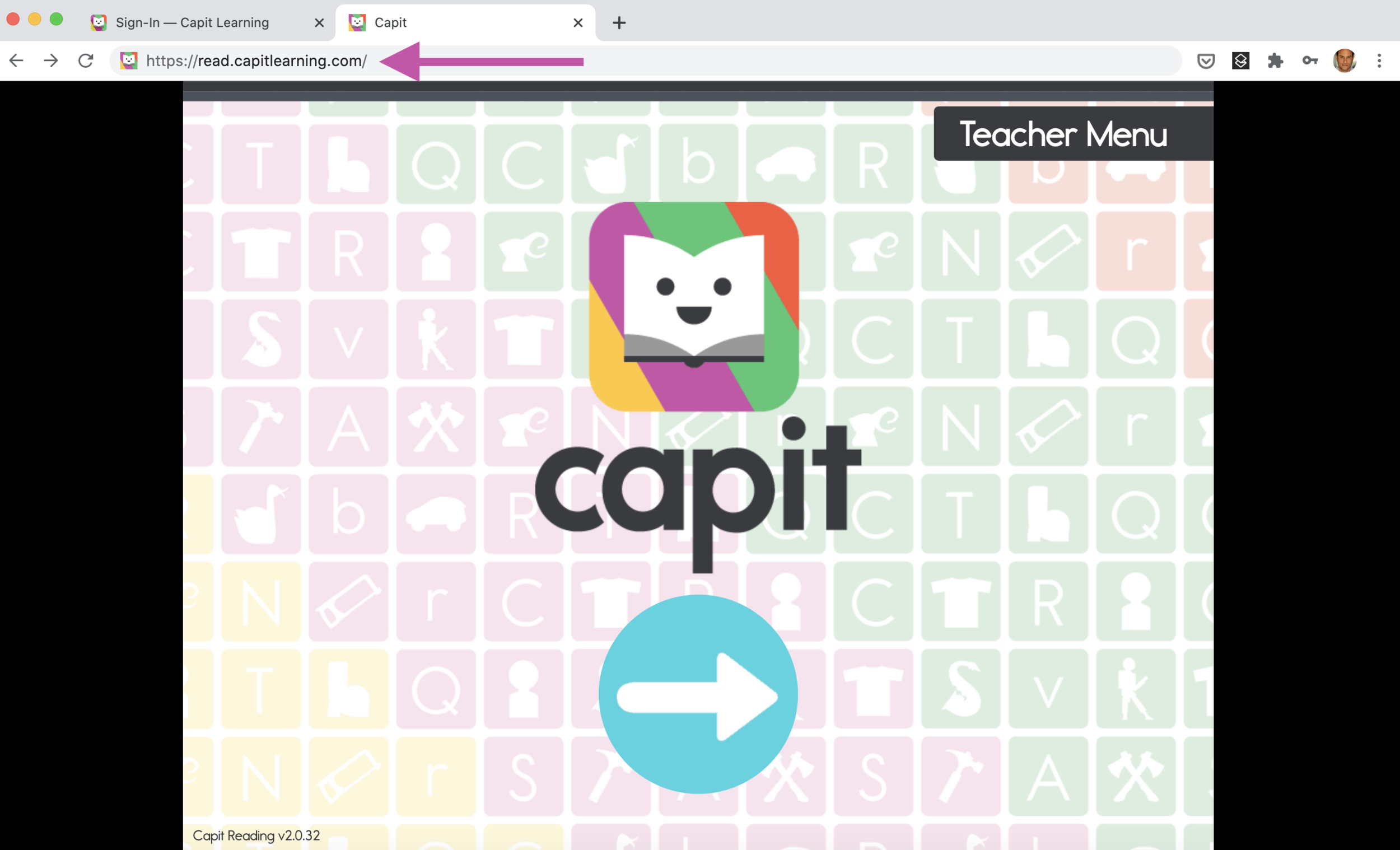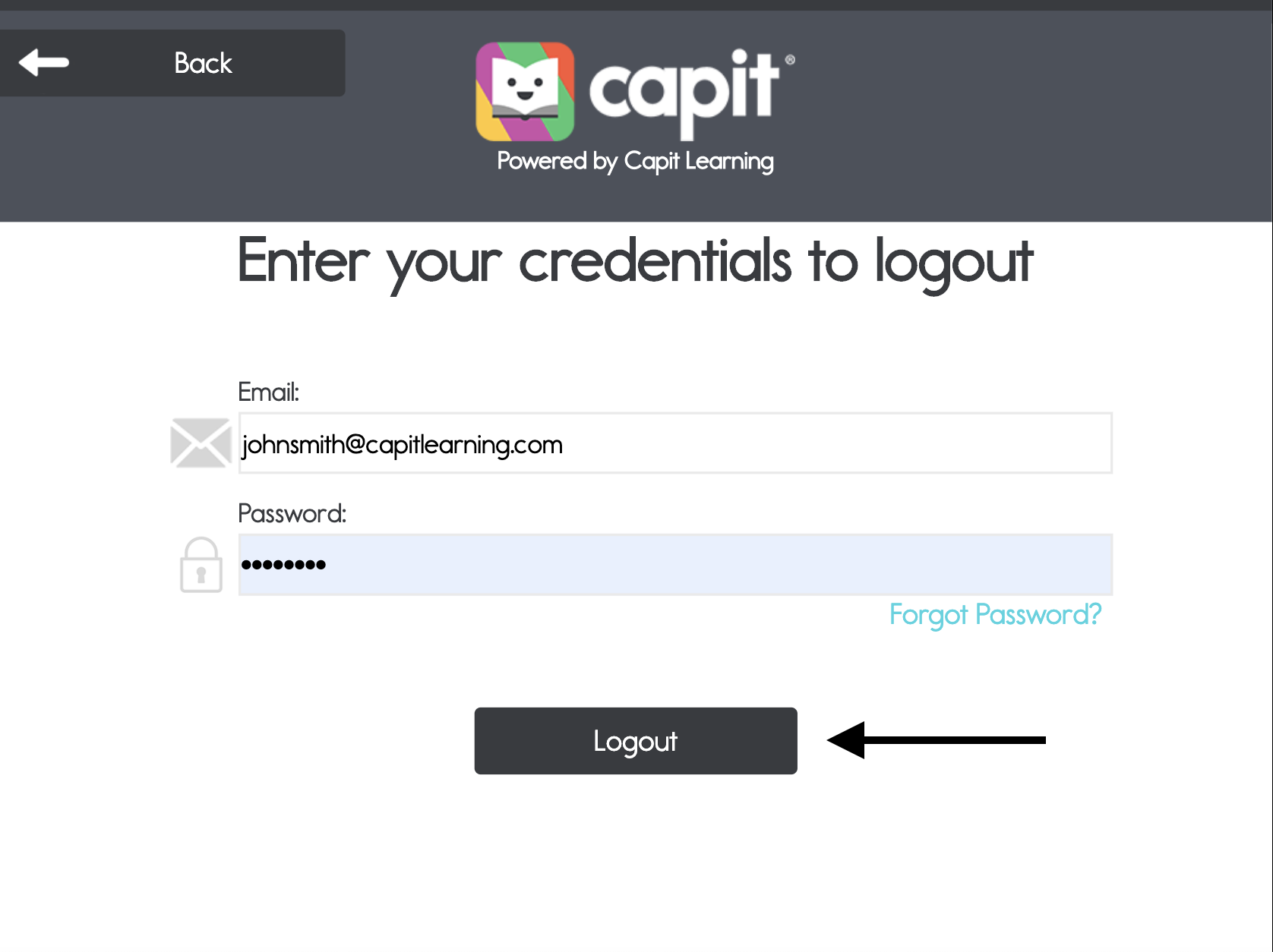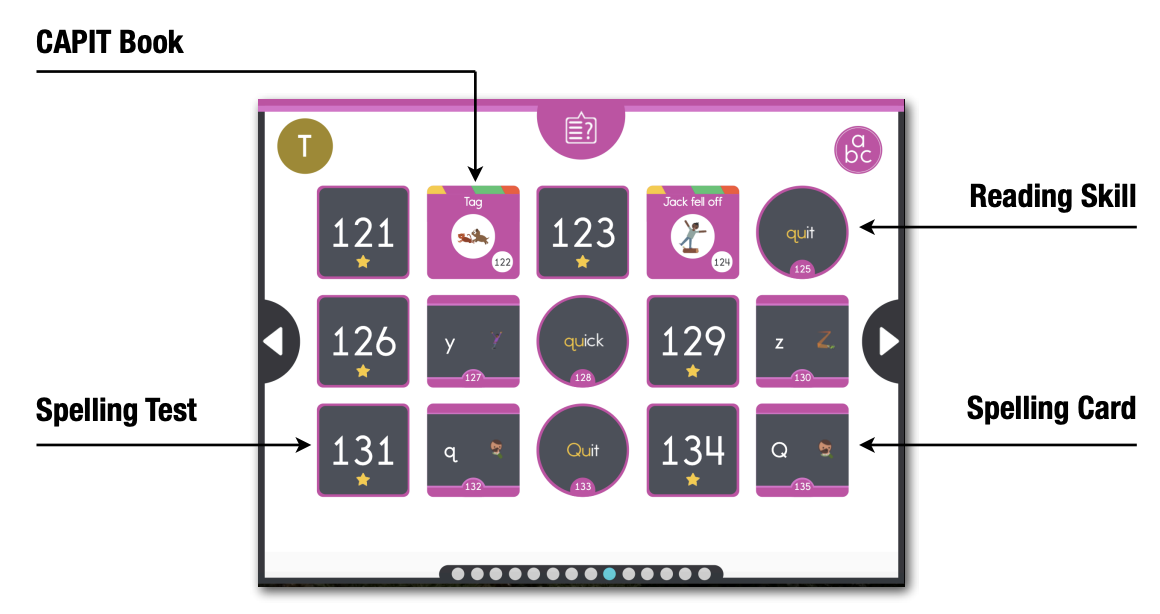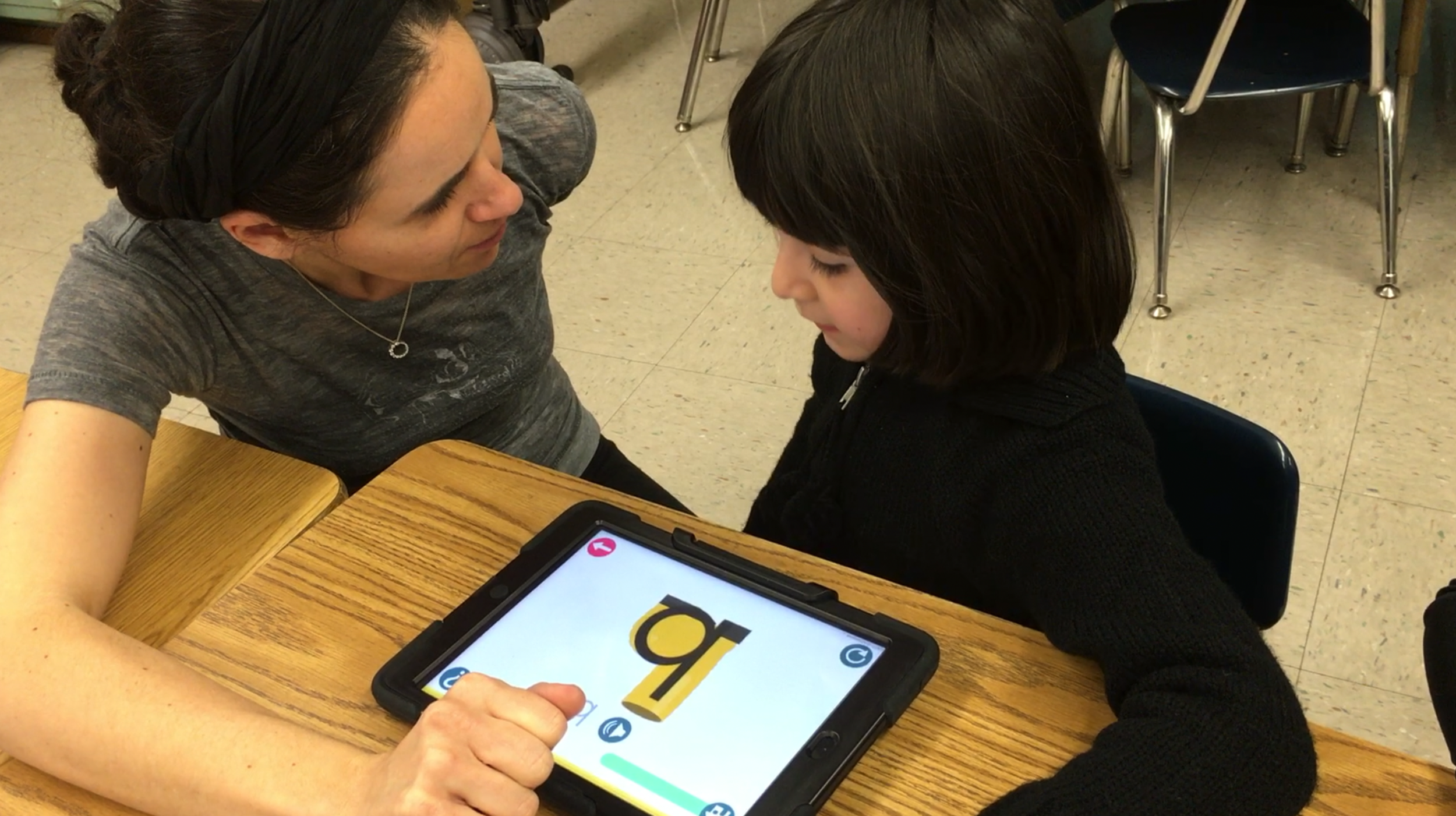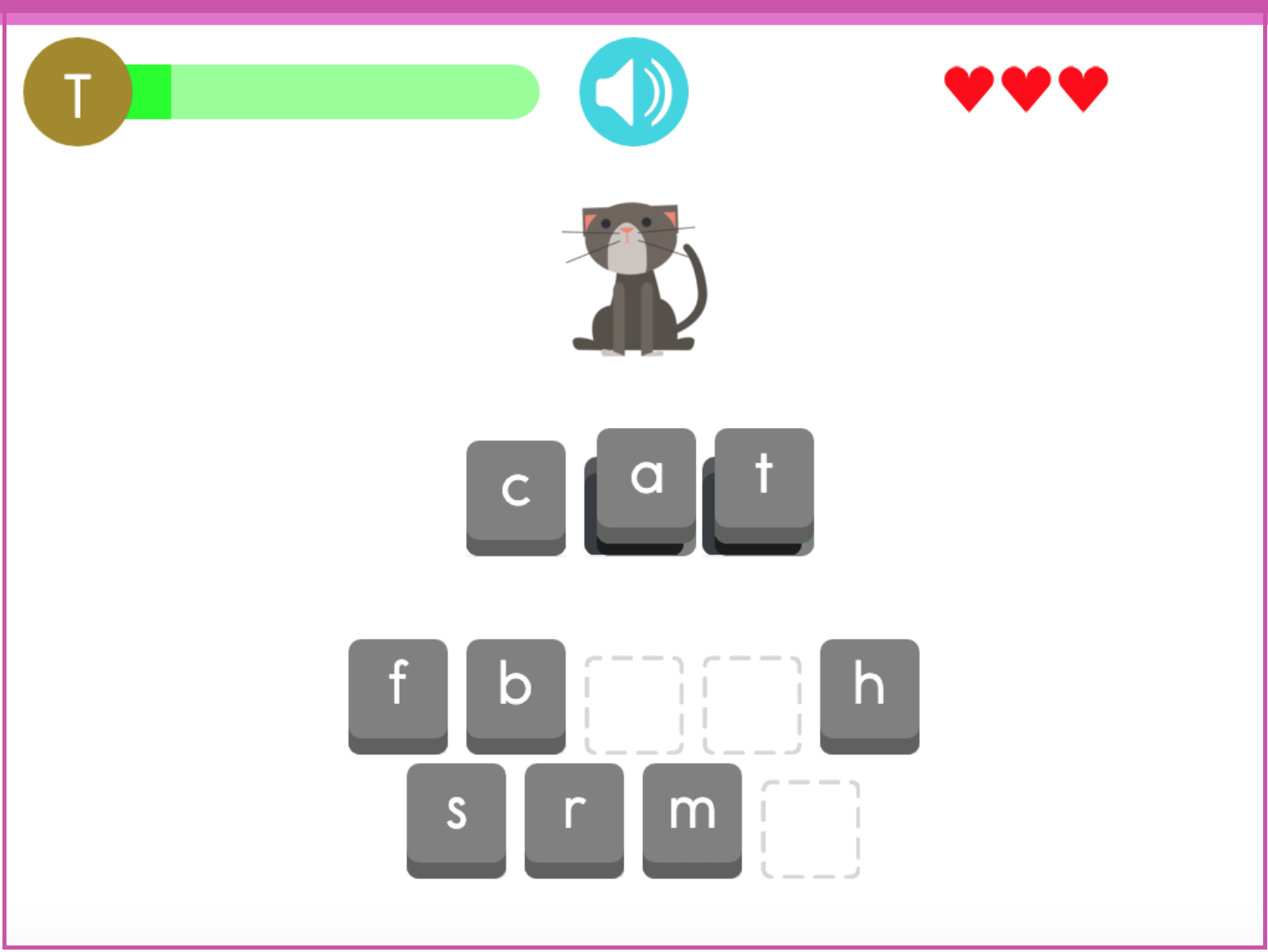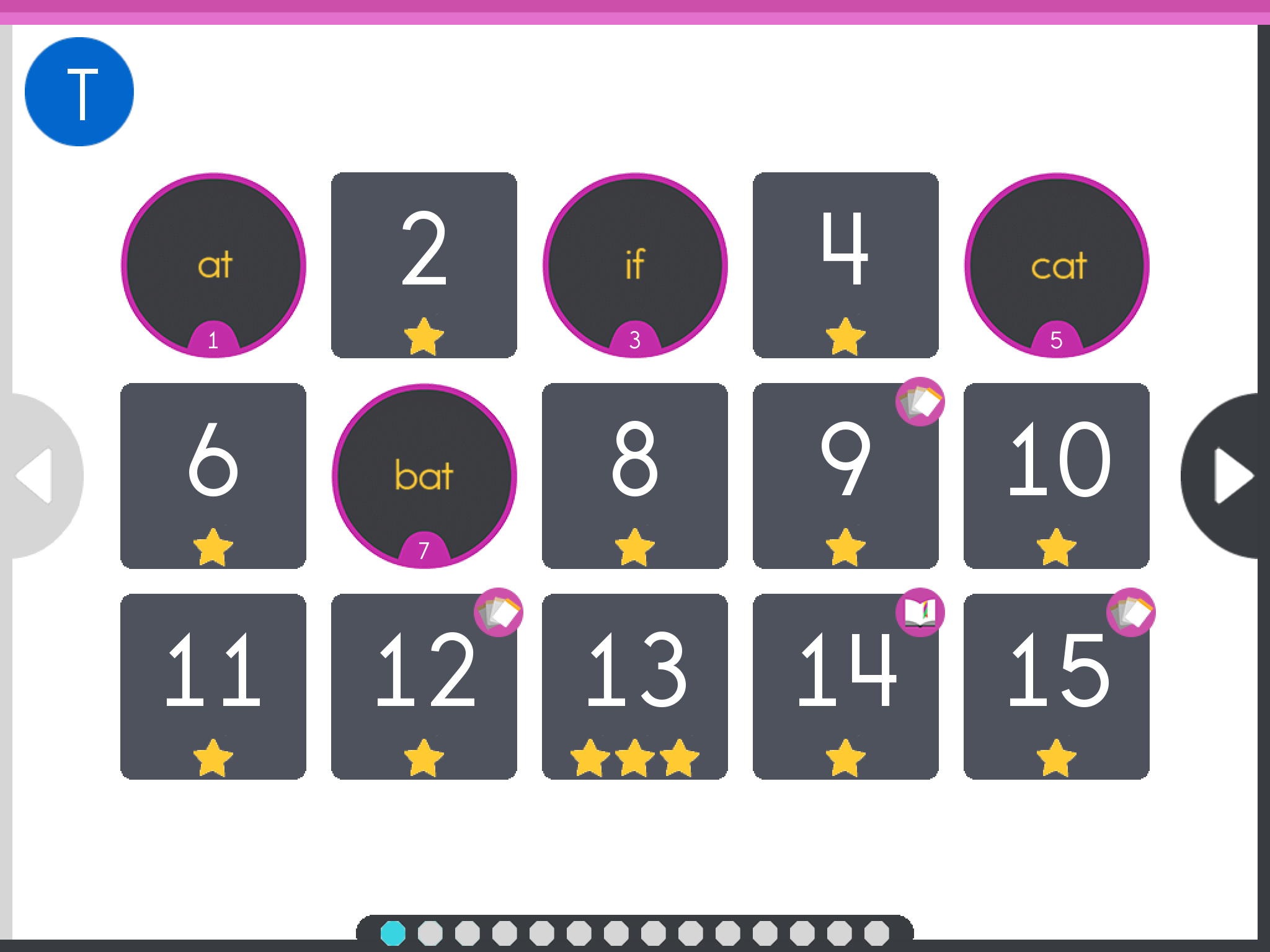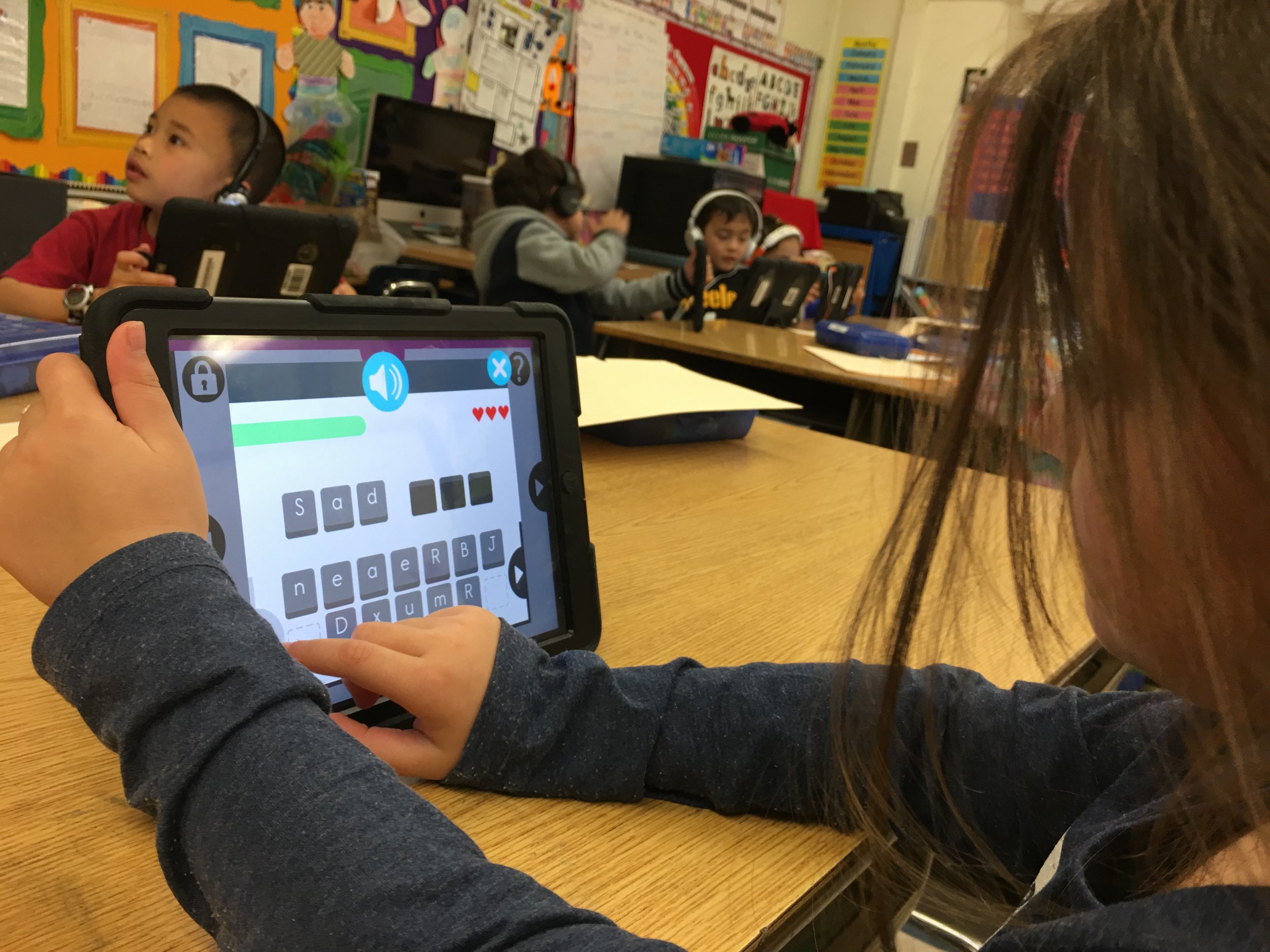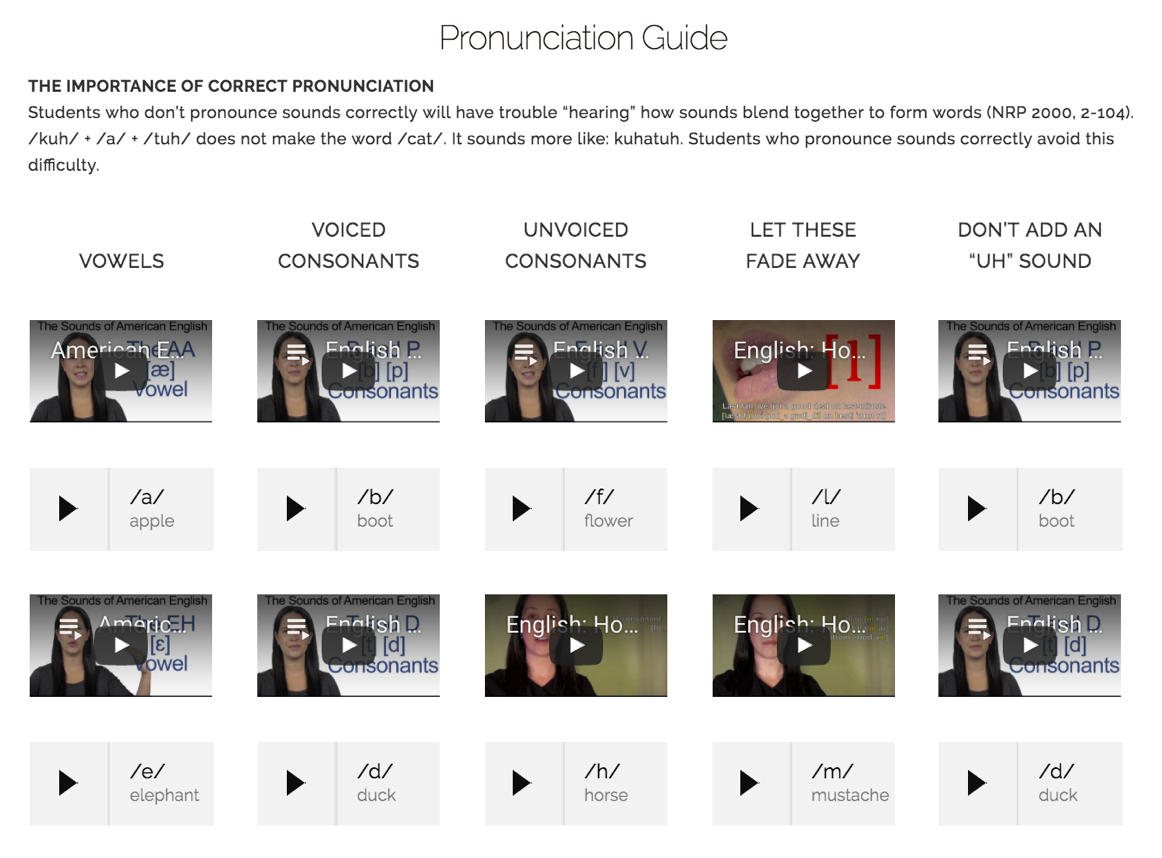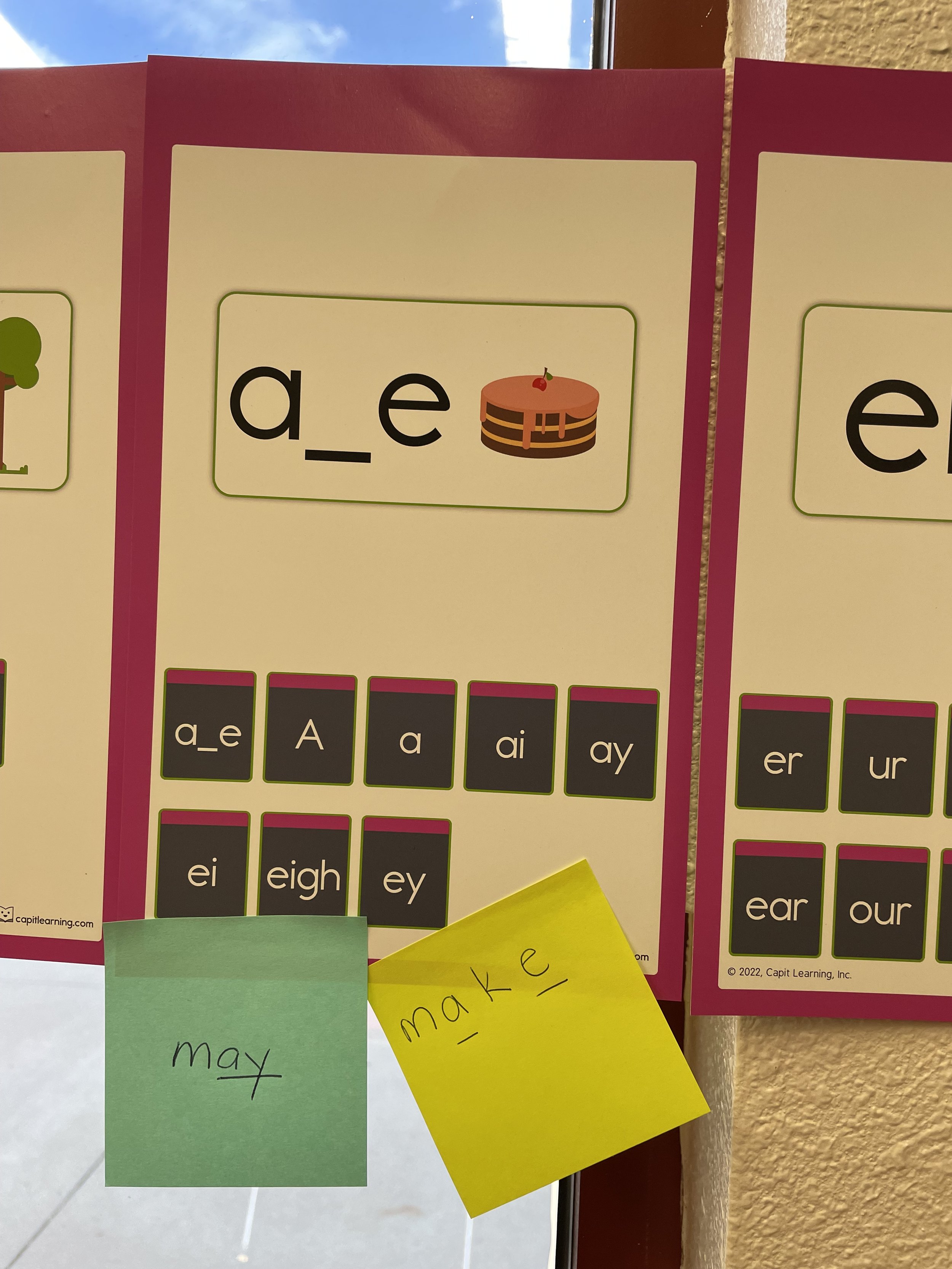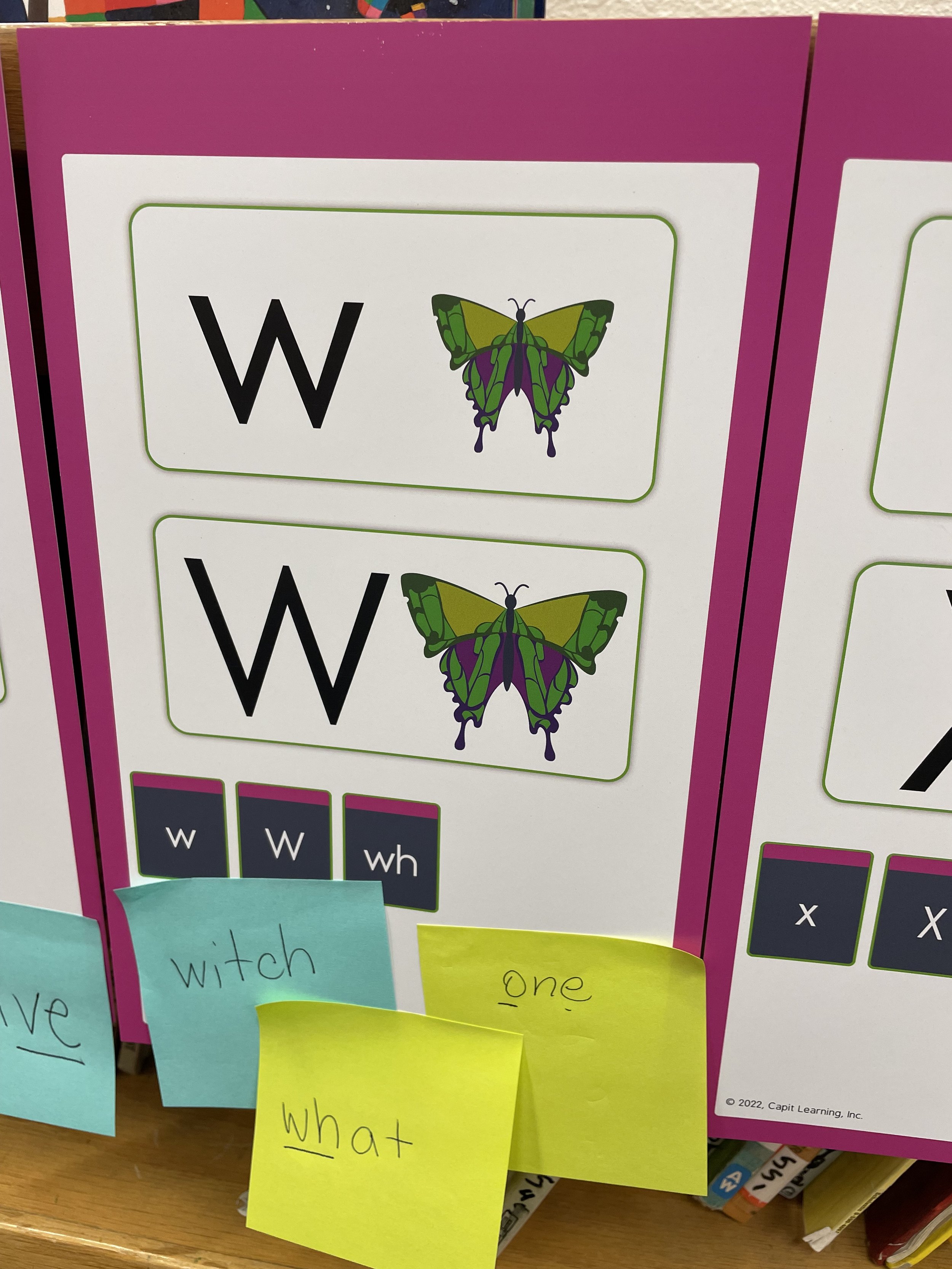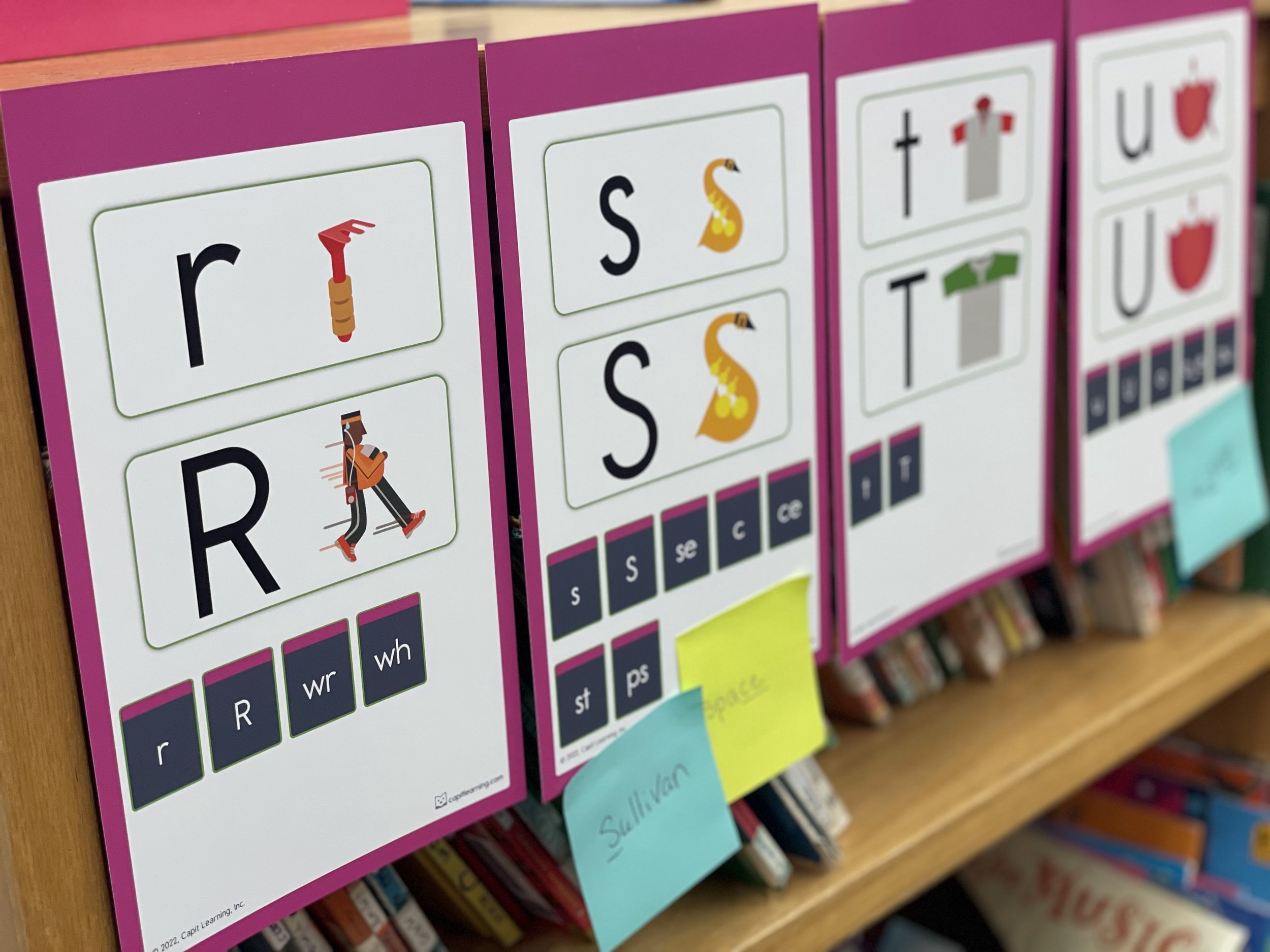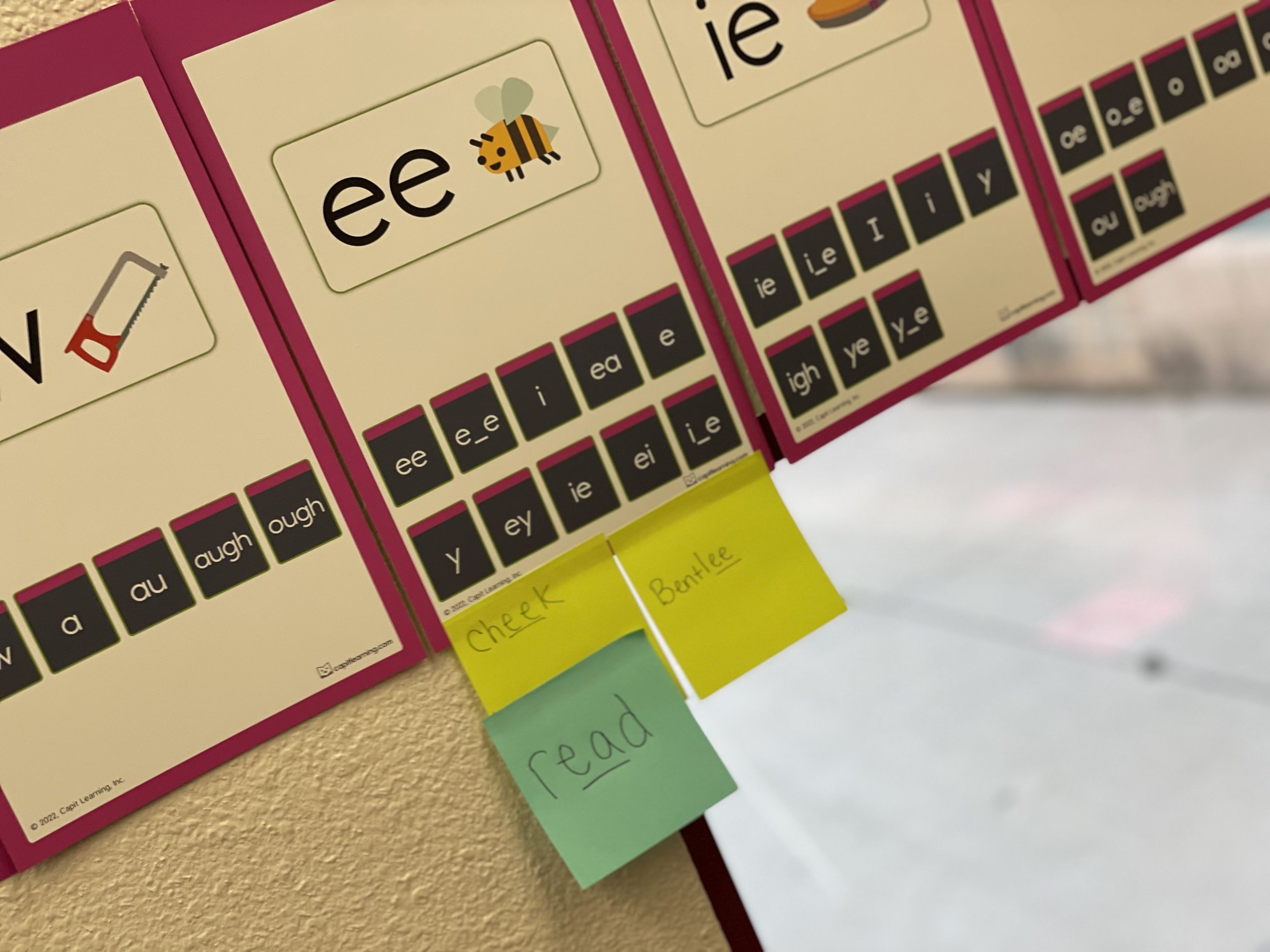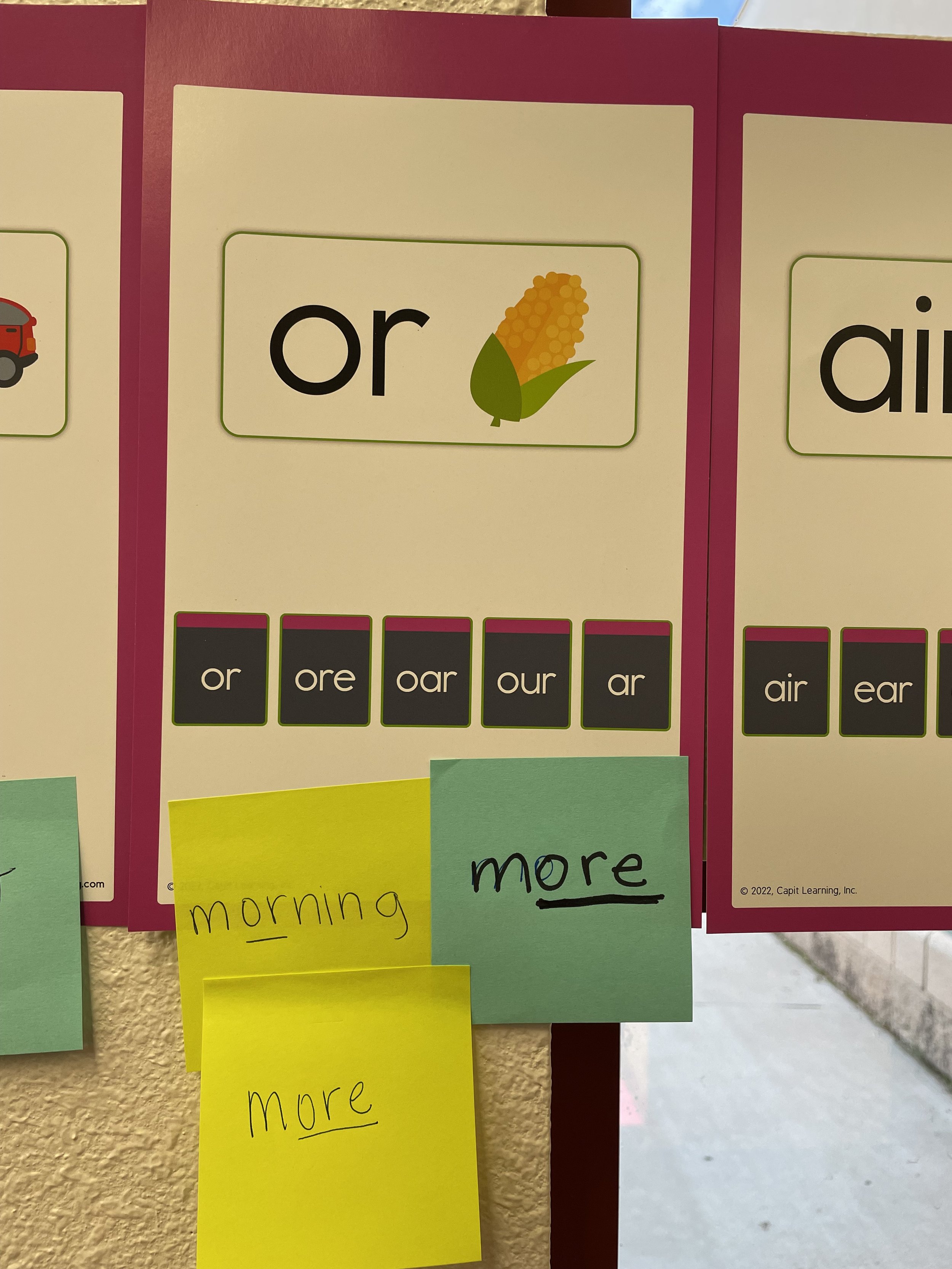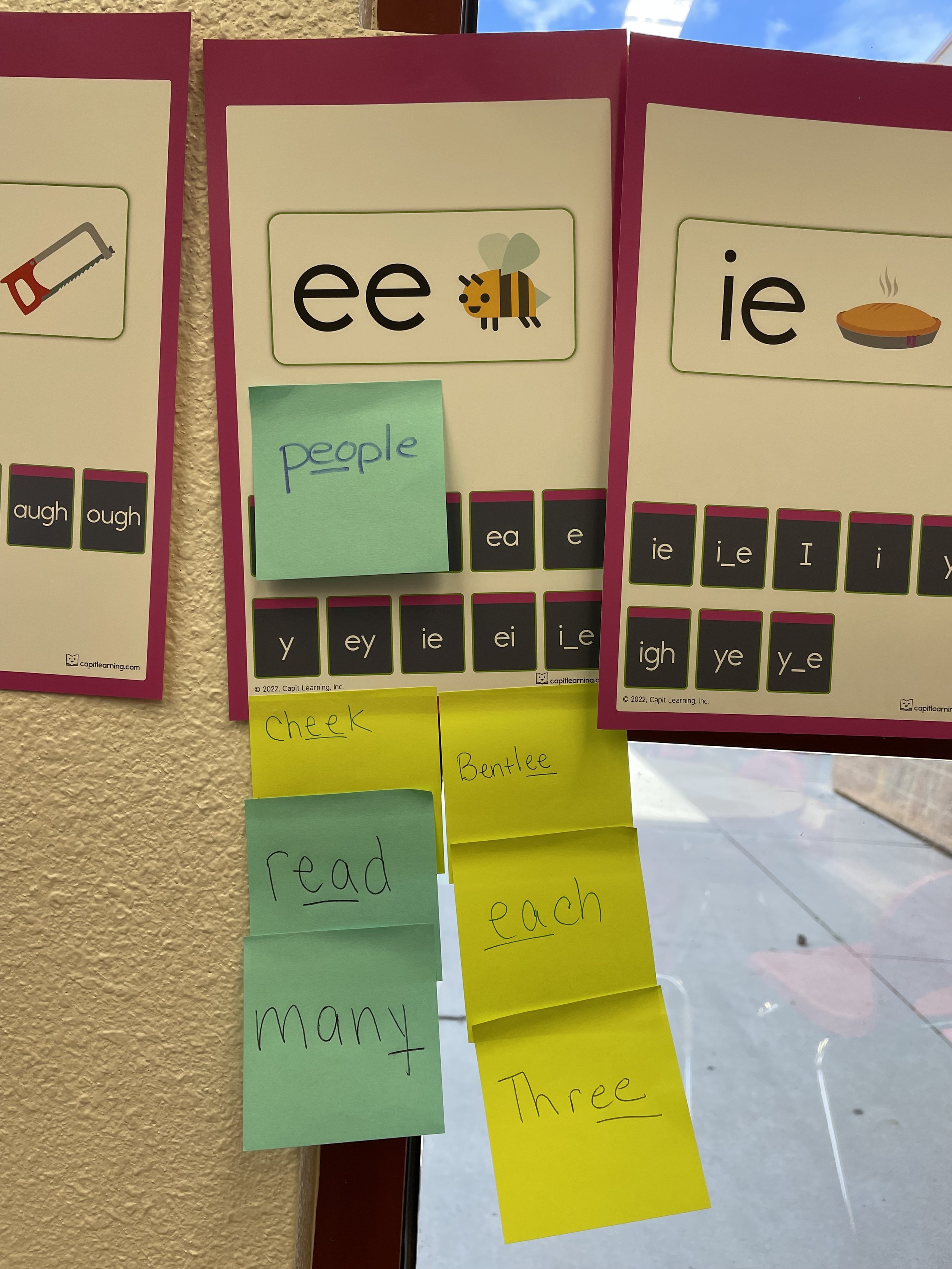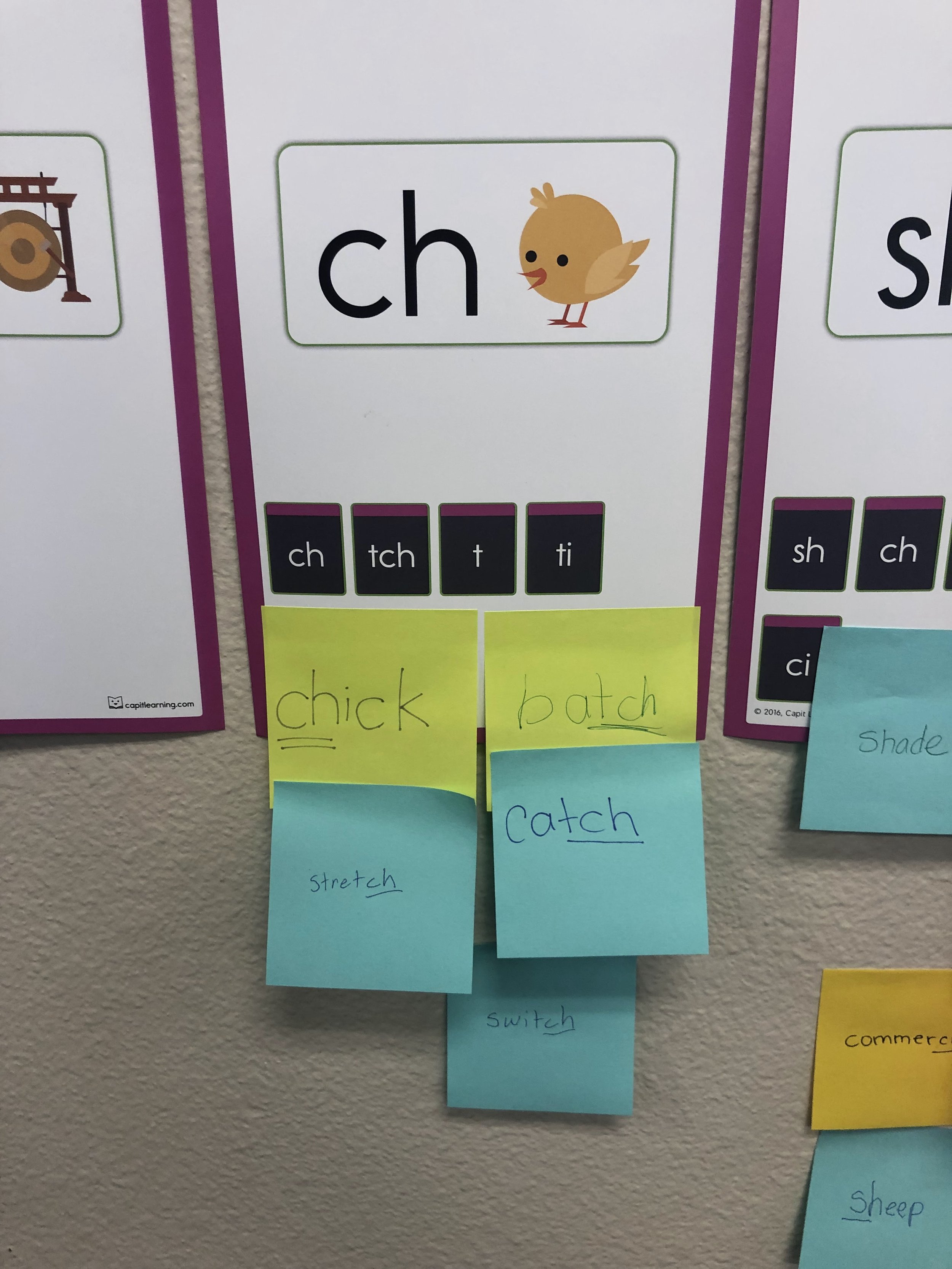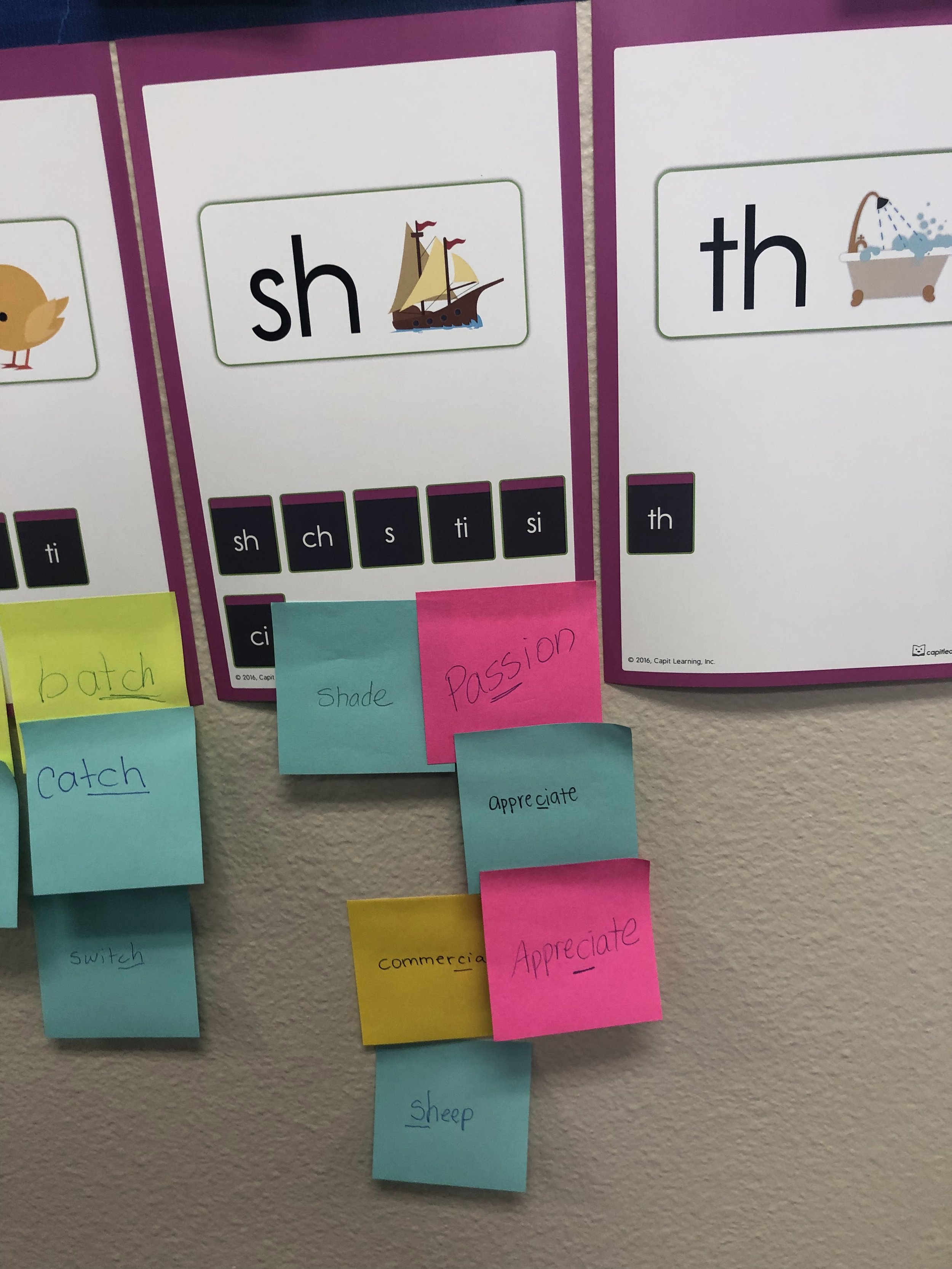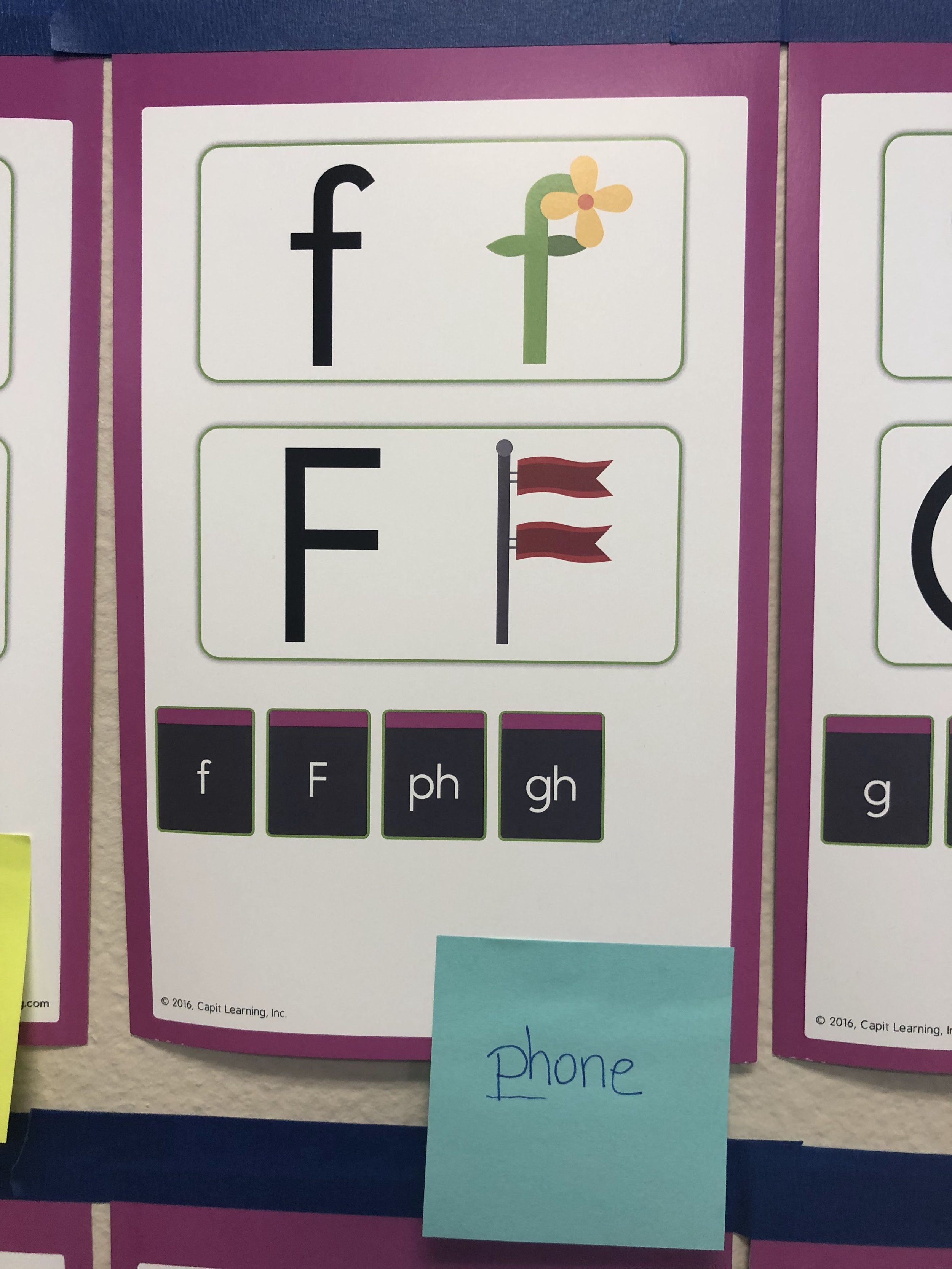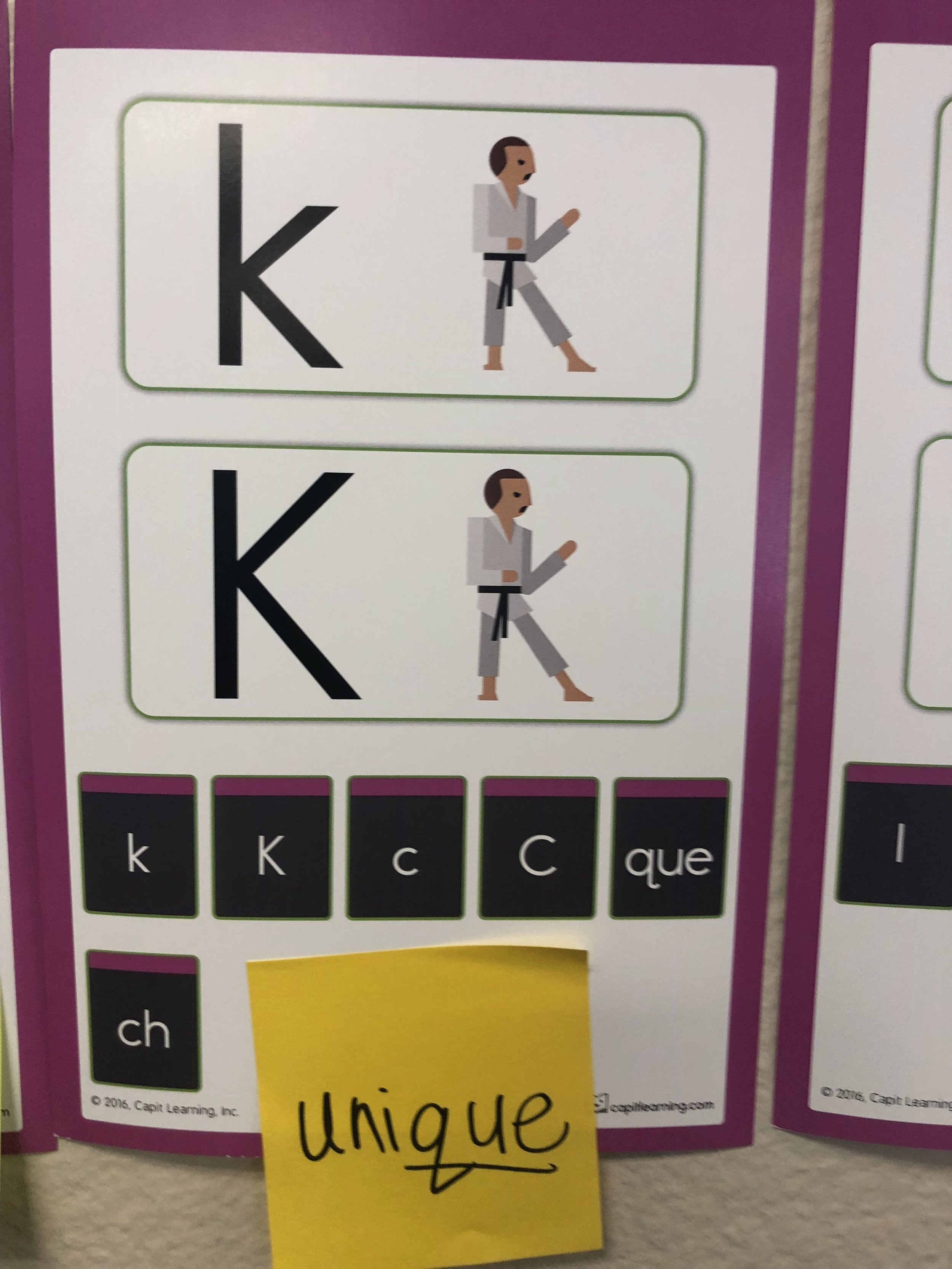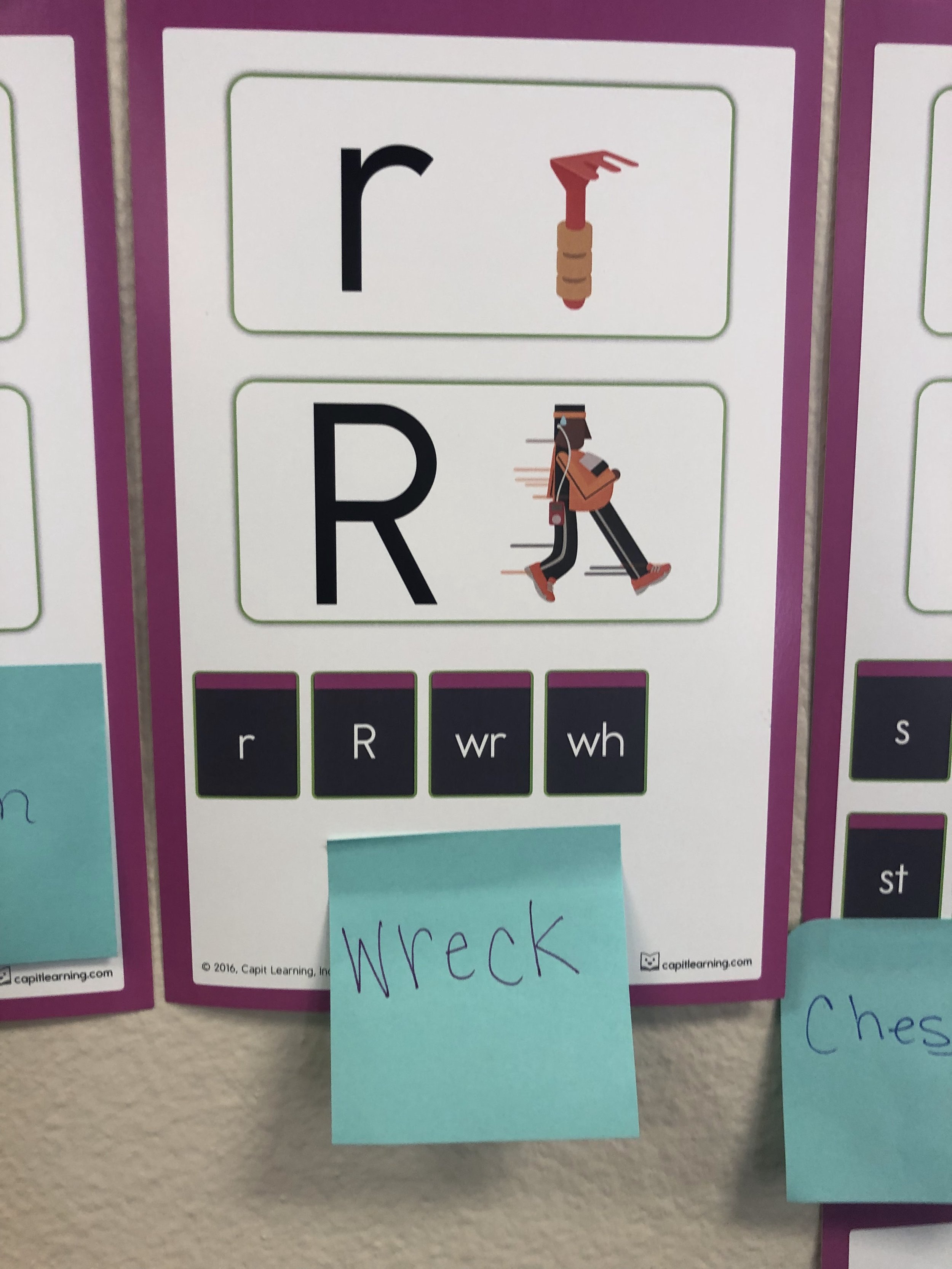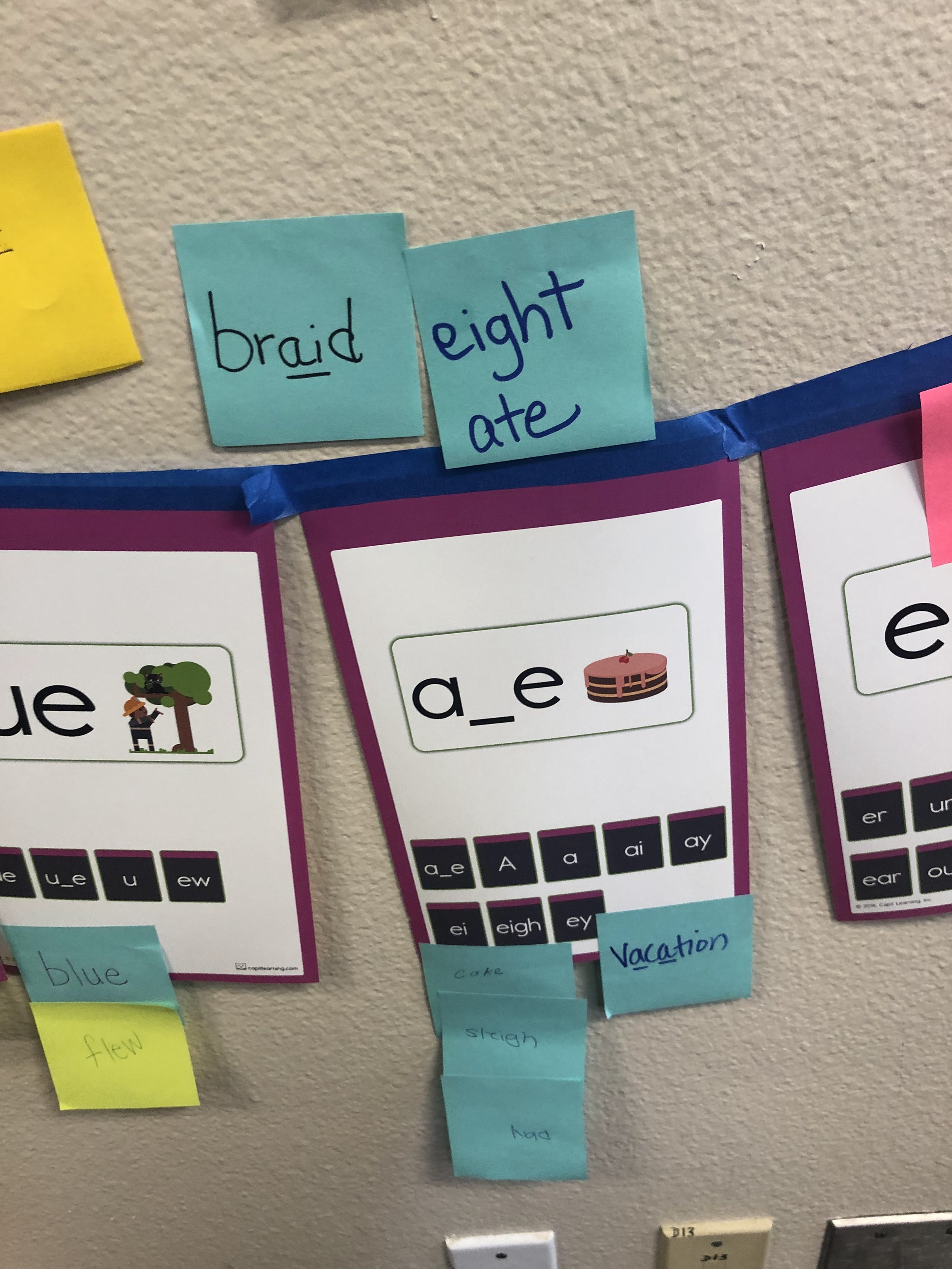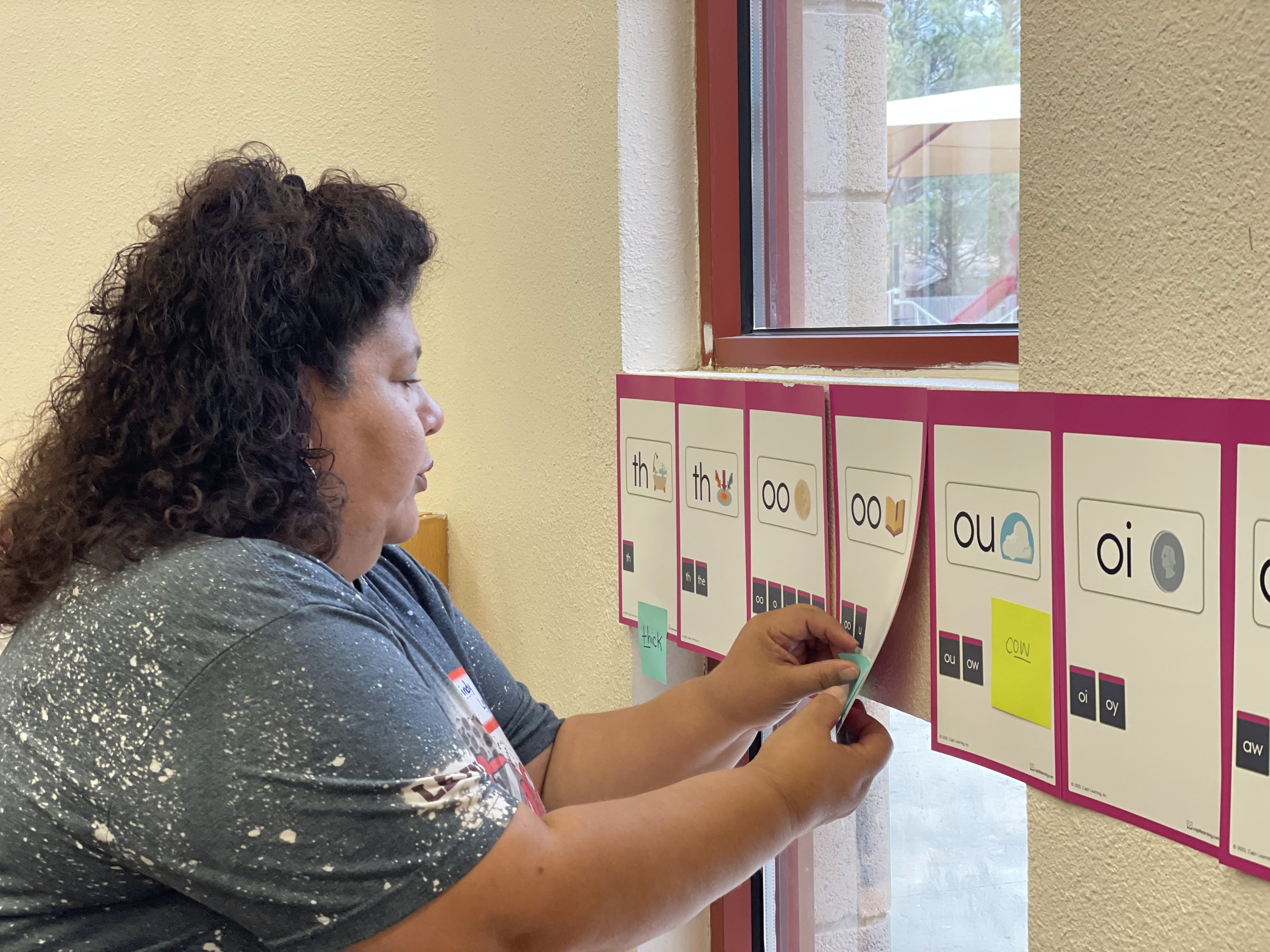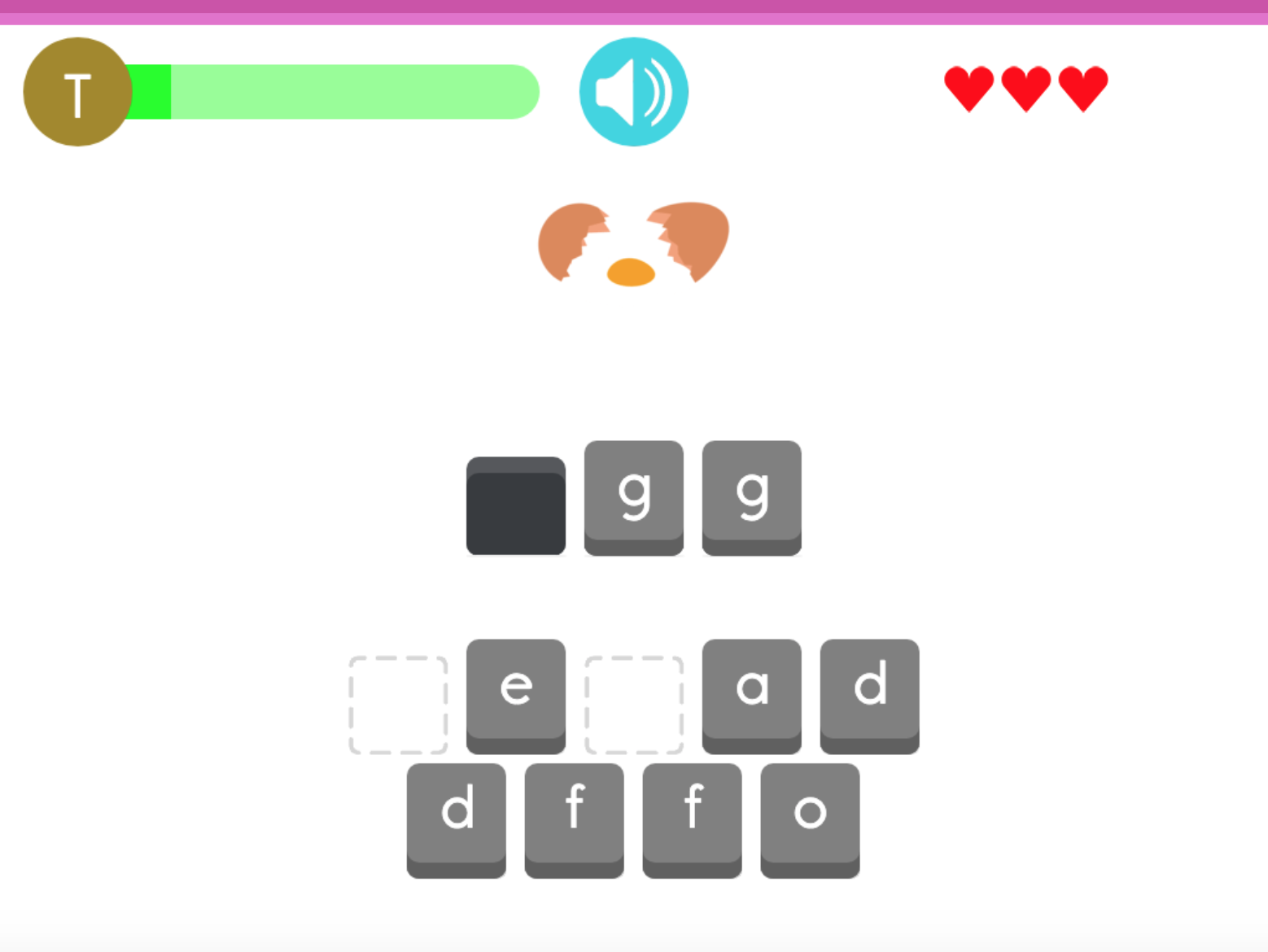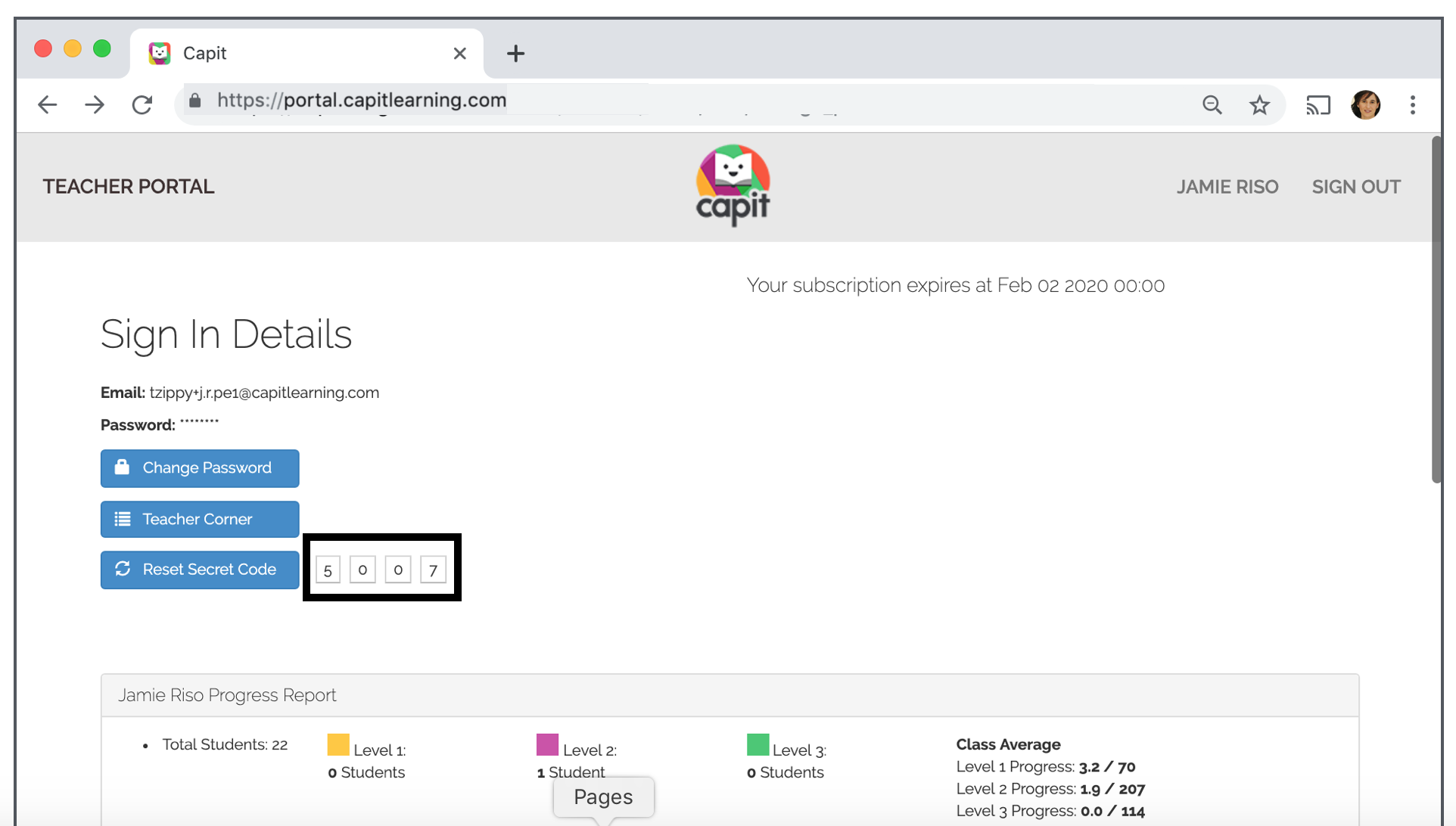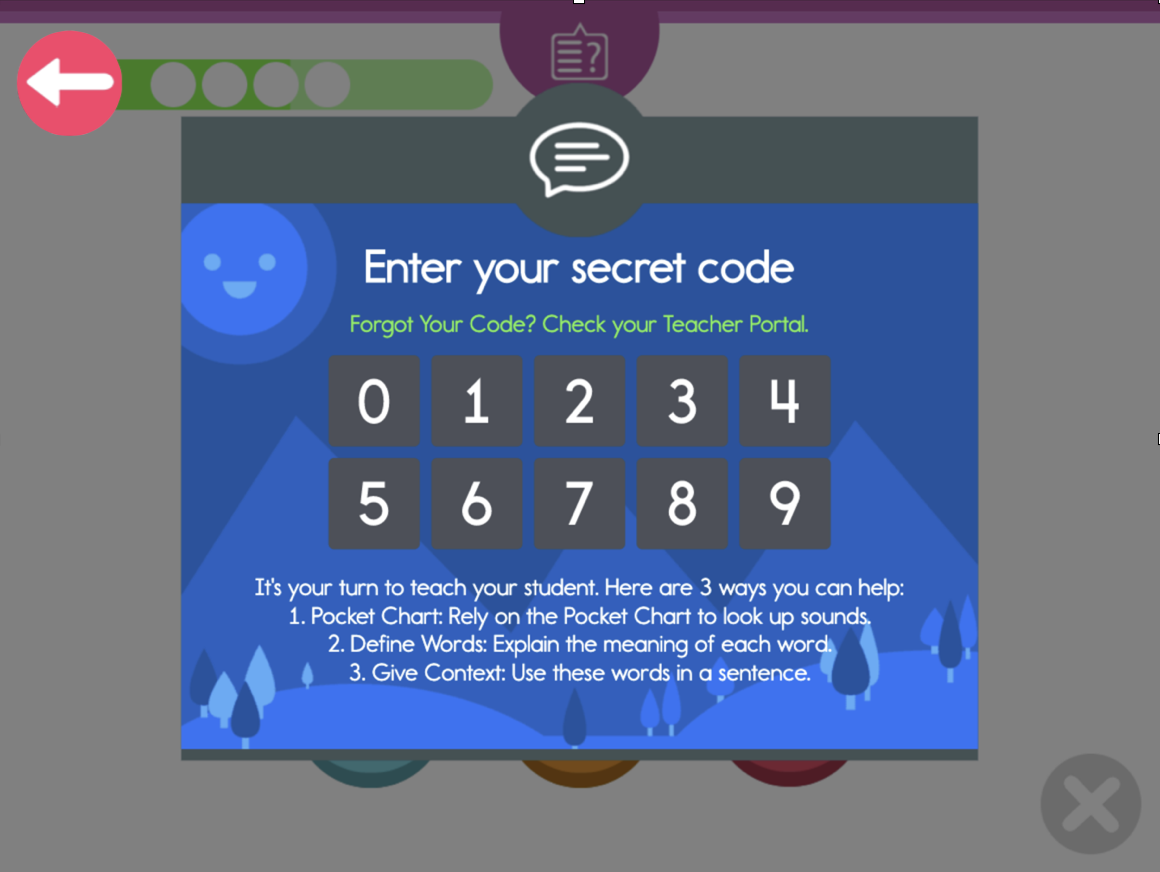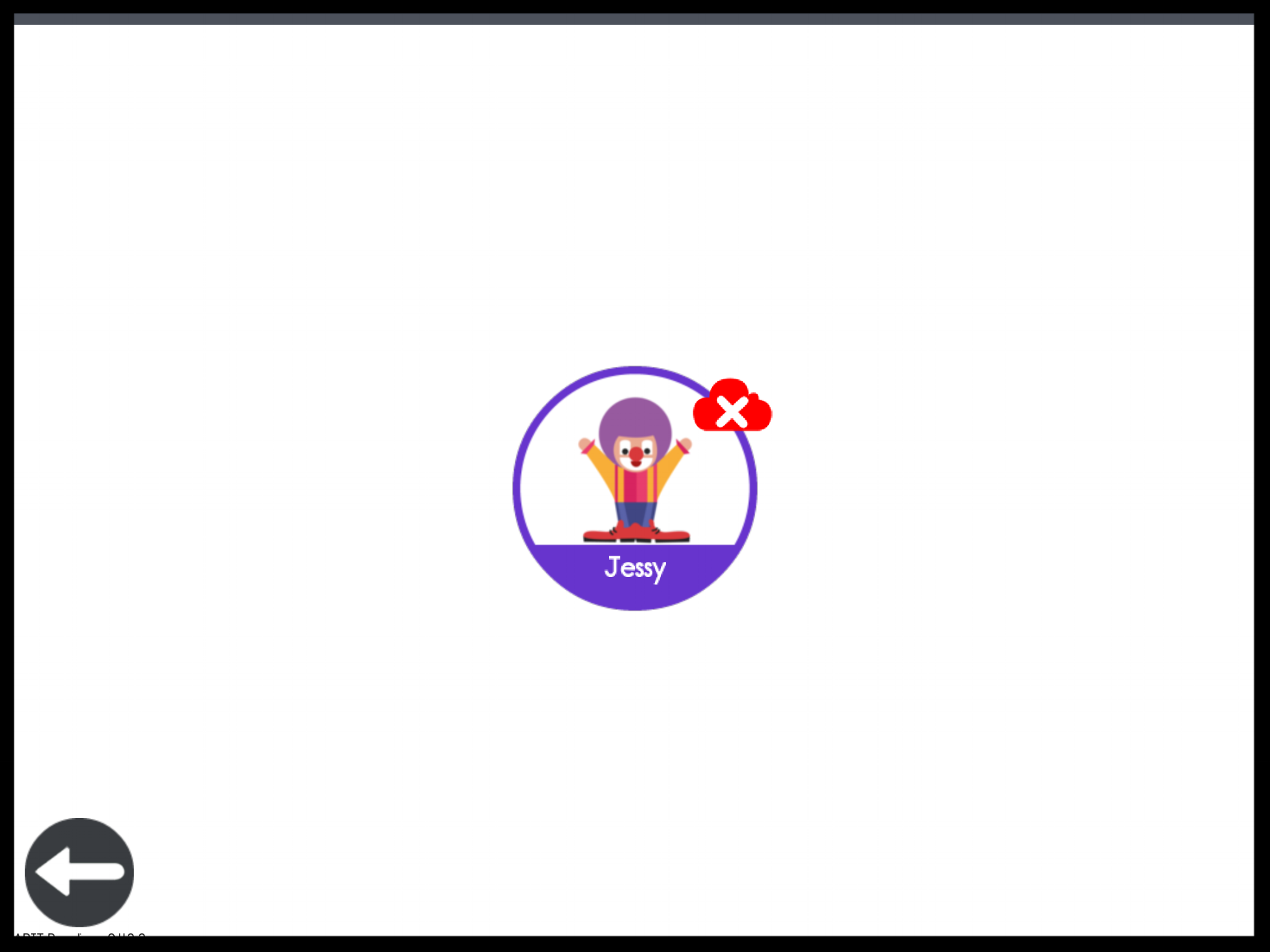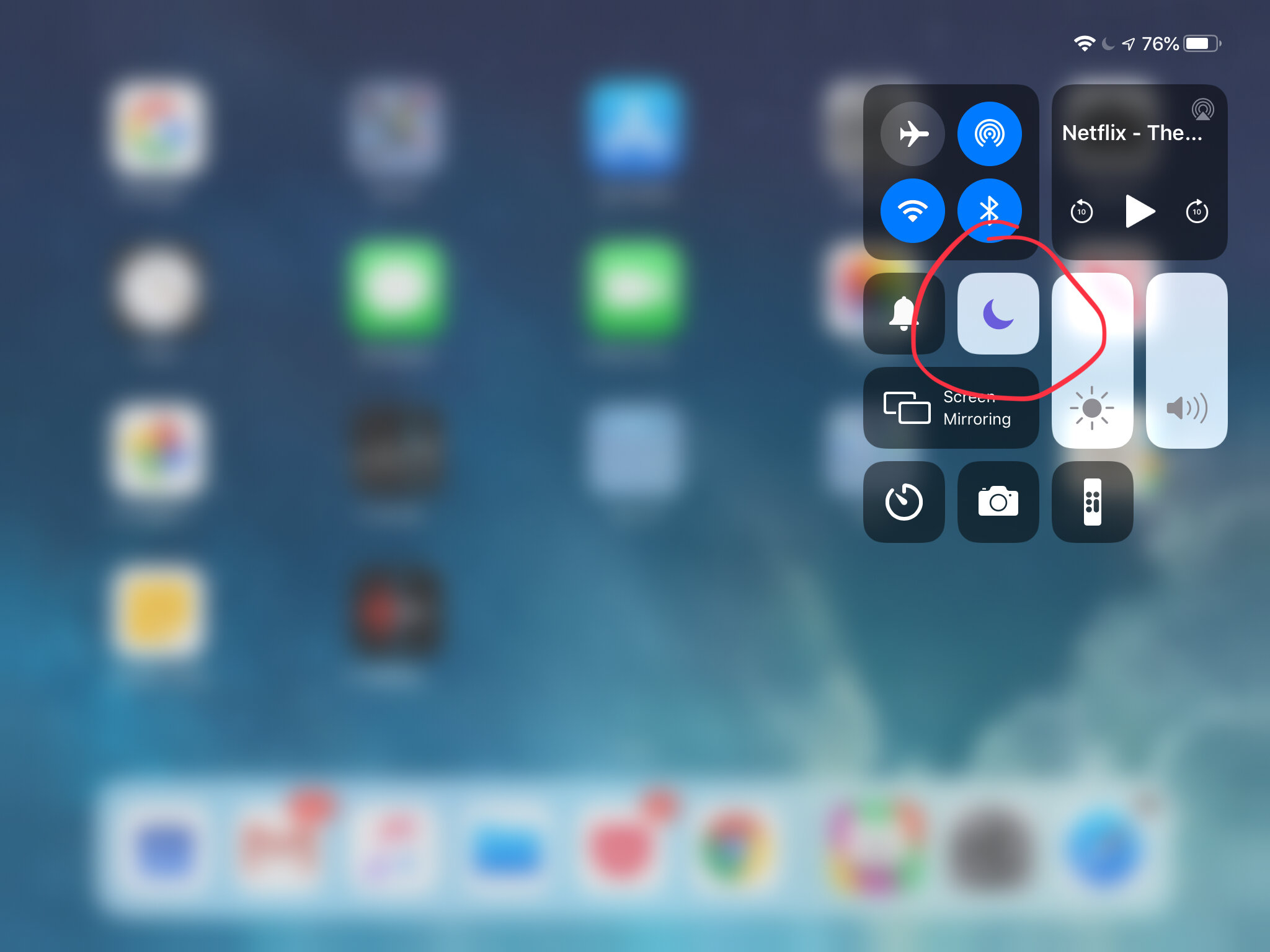Placement Test Essentials
What is the purpose of the Placement Test?
Answer: All students begin their journey by taking a Placement Test that places students at the right point in the phonics continuum. After students are placed, they start/continue their journey, mastering one foundational skill after another.
Who is the Placement Test for?
Answer: The Placement Test is for new students only. Whether in the beginning or middle of the year, only new students need to take the Placement Test. Students always continue where they left off in the previous year.
Is the Placement Test an assessment?
Answer: No! The Placement Test is not a diagnostic test to be administered at the beginning of a school year. The only students who take the Placement Test at the beginning of the school year are those who have never been on CAPIT before. The Placement Test checks the student's knowledge for advanced skills and helps students skip content they already know.
Is there a scenario that warrants returning a student to the Placement Test?
Answer: Yes! When a student claims they are bored! For example, a student who made careless errors taking the Placement Test is placed into Level 1 even though they DO know the sounds and can even read and spell CVC words. This student should take the Placement Test to skip to the next skill level.
Is there a scenario that warrants putting a student back and resetting their progress?
Answer: Yes! When someone else did the work for the child. It could be a friend or family member. The signs that someone else did the work is that the student cannot progress further in the program—which is immediately apparent—the student cannot progress to the next lesson. In this scenario, we will return the student to learn the missing skills. Please reach out to our Success Team for help.
What happens to the student's data if we reset their progress?
Answer: Resetting a student's progress deletes all their usage and progress—work that took a student months and even years to accomplish. We only delete student progress if we know a student needs to be set back. Students work hard on CAPIT, and we do not delete their progress unless an administrator requests that we do.
Don't students experience a summer slide and have to go back to review old skills?
Answer: No. Aside from exceptional circumstances, our students do not regress over the summer. CAPIT is one long formative assessment—we embedded multiple assessments into every lesson, and our competency-based progression ensures that students can only progress by proving they can implement all previous skills with automaticity. It's like learning how to ride a bike; once you know how it is easy to get back on.
My students have all been on CAPIT last year and are now in different places in the program. Should I reset their progress and have them all start from the beginning?
Answer: No! Resetting a student's progress deletes all their usage and progress—work that took a student months and even years to accomplish. We only delete student progress if we know a student struggles with the content and needs to be set back. Remember, CAPIT is an individualized program, and students progress independently at their own pace. Students work hard on CAPIT, so let's show them we are proud of their hard work. We recommend teachers spend the first week on CAPIT monitoring their students to ensure they can succeed in their current lessons before contacting CAPIT to reset them.