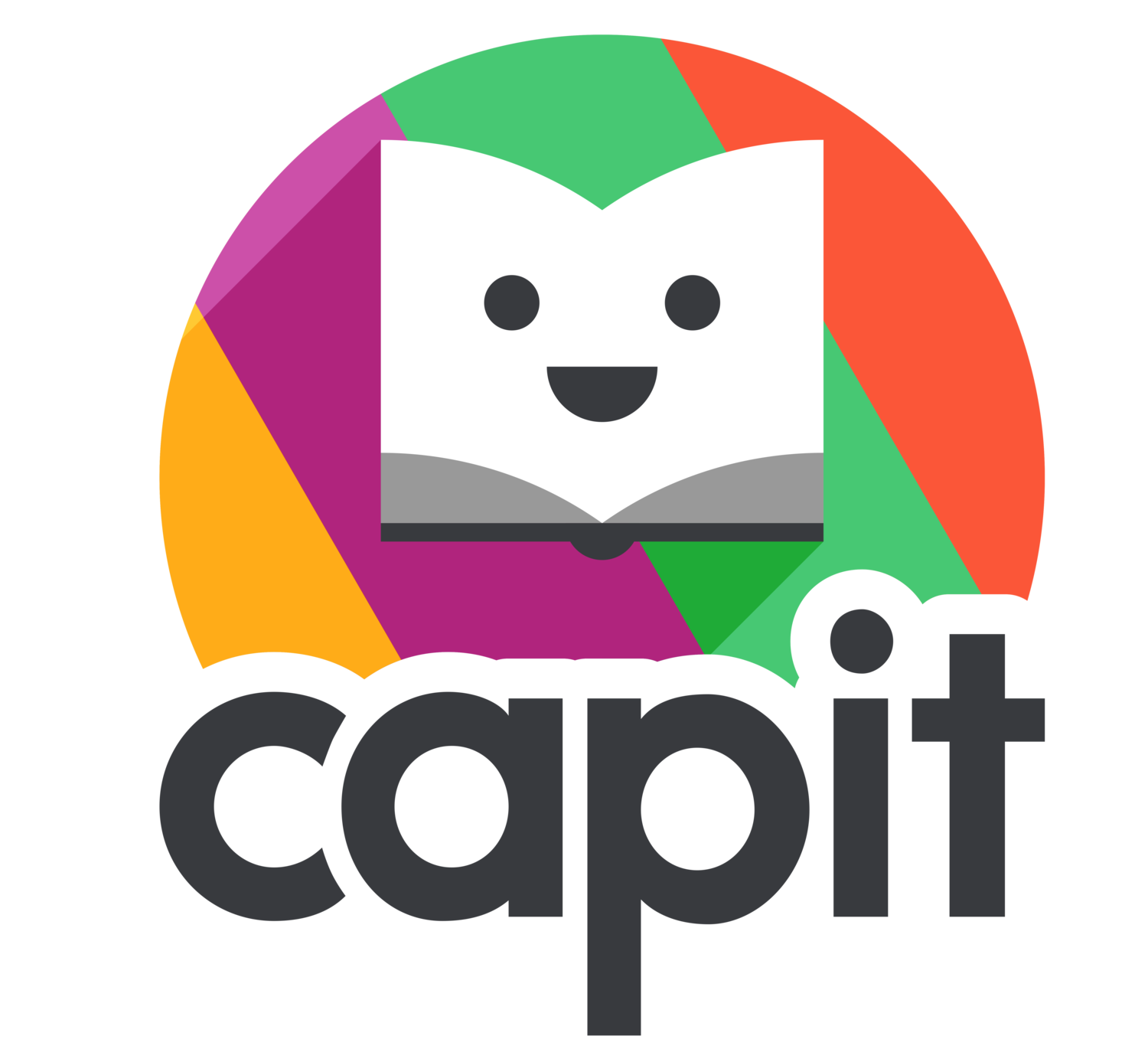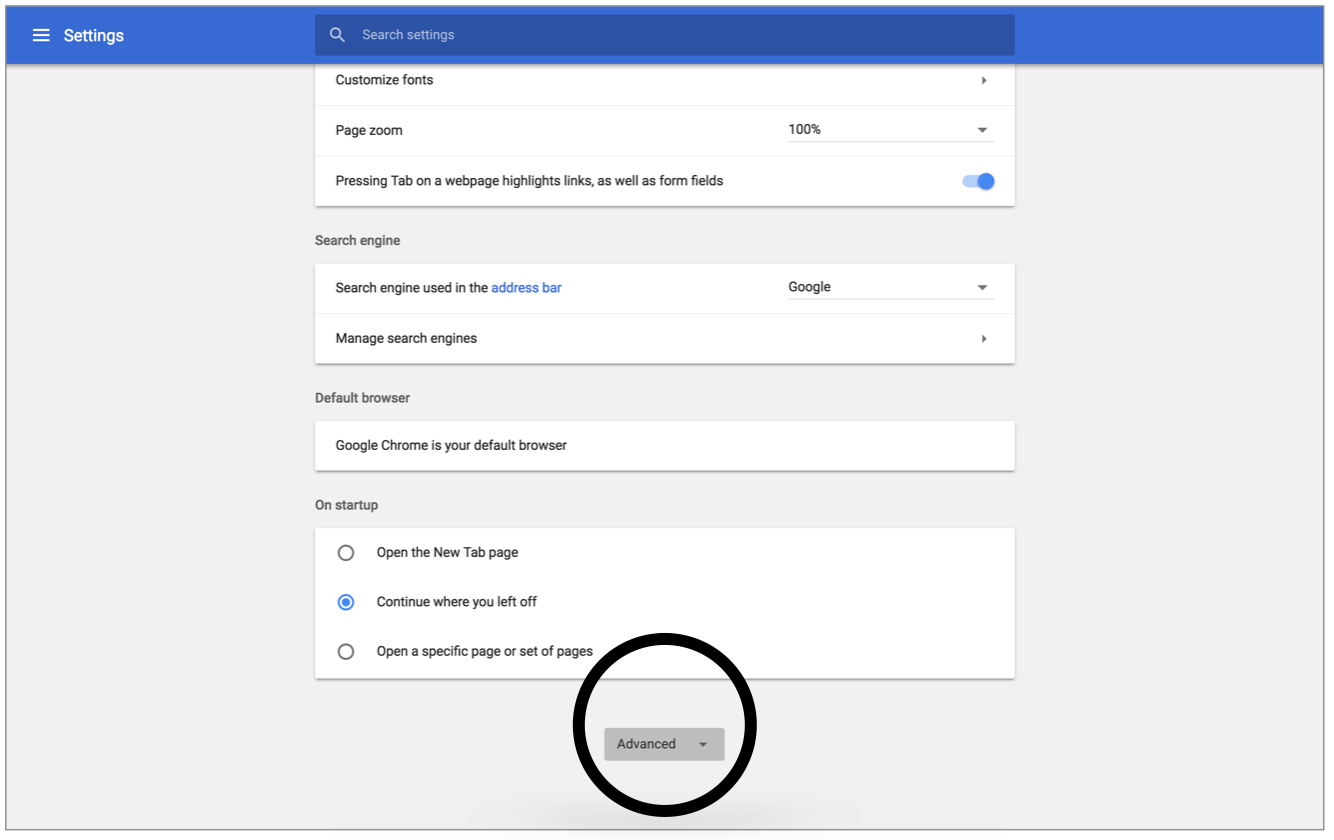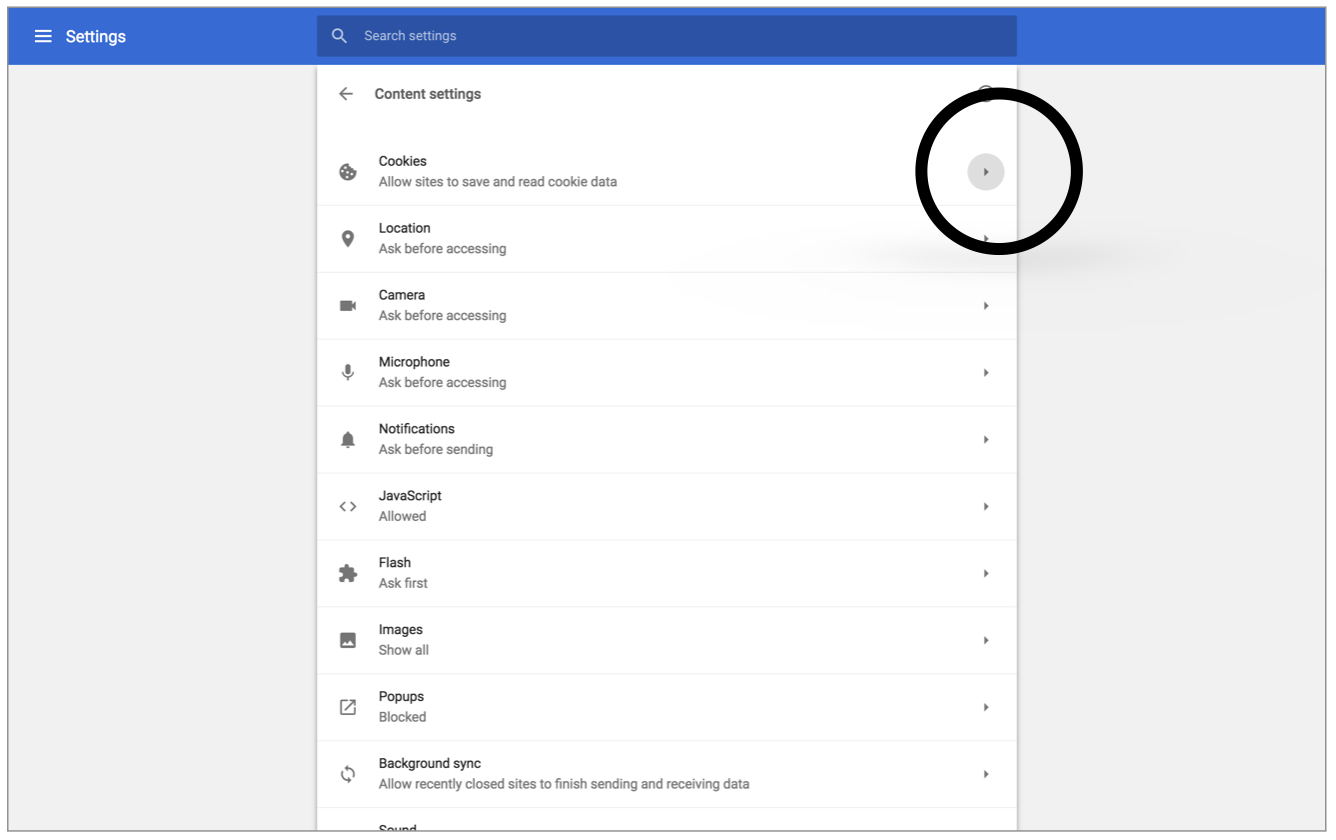Chrome Settings for CAPIT Reading
DO NOT DELETE YOUR COOKIES
Because our Chrome version uses Cookies to keep your students logged in, please be sure to never delete your cookies or browsing history, as this will erase your login information. If you delete your cookies and browsing history, you will need to re-enter your Username and Password and reassign your students to their device. If you need to delete your cookies and browsing history, or you did so by accident, please know that your students' progress will not be deleted. All student progress is stored on our secure servers. But you will be required to re-enter your Username and Password and reassign your students to their device
CHECK YOUR SETTINGS
Our Chrome version uses Cookies to keep your students logged in. If your Chrome Browser is failing to keep your Teacher Account (and students) logged into CAPIT, it is possible that your Chrome Settings need to be changed to the following three settings:
To allow sites to save and read cookie data.
To not delete local data when you quit your browser.
To not block third-party cookies, as this will prevent third-party websites (like CAPIT) from saving and reading cookie data.
Changing your Chrome Settings is easy. Simply follow the steps below.
Open your Chrome Browser
Click on the Menu on the Top-Right of the Browser (the three vertical dots). A menu will pop up. Now click on "Settings."
Scroll down, and click on "Advanced."
Click on "Content Settings."
Click on "Cookies."
Take a good look at the top three Cookie Settings.
The 1st Setting reads:
Allow sites to save and read cookie data (recommended)
The top one should be switched ON.
The next two Settings should be switched OFF.
2nd Setting reads:
Keep local data only until you quit your browser
3rd Setting reads:
Block third-party cookies
Prevent third-party websites from saving and reading cookie data
Be sure they are set to OFF.